このサイトはアフィリエイト広告によって運営されています
auひかりマンションタイプでホームゲートウェイ内蔵型のWi-Fiとは!?
|
|
|

マンションでauひかりを利用する場合、Wi-Fiを希望する方は多いでしょう。
別記事『auひかりでWiFiを使うためのベストな方法!』でも解説していますが、Wi-Fiを利用する場合、Wi-FiルーターはKDDIからレンタルする、または自分自身で用意をしなければなりません。
KDDIでは、ホームゲートウェイにWi-Fi機能が内蔵されたものを貸し出ししていますが、契約するマンションタイプによって機器が異なります。
ここでは、auひかりマンションでレンタルできるWi-Fiルーターの違いやホームゲートウェイの仕組み、Wi-Fiの設定などについて解説しています。
どのような機器を使うことになるのか、またどのように接続や設定を行うのか見ていきましょう。
auひかりマンションでレンタルできるWi-Fiルーター
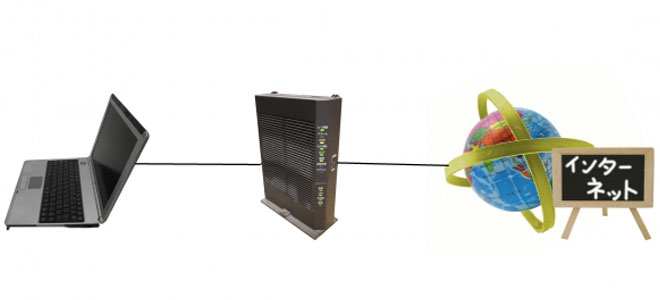
auひかりマンションタイプでインターネットとひかり電話を両方とも契約した際、Wi-Fiルーターではなくホームゲートウェイを利用できます。
無線LANルーター、モデム、ONU等ではなくホームゲートウェイをレンタルできるのですが、そもそもホームゲートウェイとは一体何なのかをご説明します。
ホームゲートウェイやルーターは何が違う?

ホームゲートウェイは、一般的に光電話に対応しているルーターのことを表しています。
通常ルーターとは、複数の端末を同時にネットに繋ぐための機器として使われますが、ホームゲートウェイはそれに加えて光電話も同時に利用できる機器です。
もちろん、Wi-Fiルーターの機能も備わっているため、ホームゲートウェイは様々な機能が一体となった機器になります。
ここでは、ホームゲーウェイの機能に関わる、ルーターやONU、モデムといった機器の役割をまとめてみました。
ルーターとは?
上記でも触れましたが、ルーターとは同時に複数の端末でネット接続をするための機器です。
インターネットの信号を、複数に分岐するだけの役割になるため、ルーター単体ではインターネット接続が出来ません。
ルーターを経由してインターネット接続をするには、下記で紹介するモデムやONUが必要になるため、モデムやONUの役割をしっかり把握しておきましょう。
モデムとは?
ISDNやADSLなど電話線を使ったアナログ回線でネット接続をする場合、電話線を通じてアナログ信号が送られてきます。
しかし、パソコンではアナログ信号は認識できません。
パソコンなどの端は、デジタル信号ででしかネット通信の認識ができないため、受信したアナログ信号をデジタル信号に変換する装置がモデムです。
逆に、パソコンなどの機器から出力されるデジタル信号をアナログ信号に変換して送信する機能もモデムにはあります。
ただ現在、ISDNやADSL回線は廃止される予定にあるため、モデムを利用する機会はなくなってくるでしょう。
ONUとは?
ONUは、モデムの光回線版と認識して良いでしょう。
ONUは別名「光回線終端装置」と呼ばれ、光回線を通ってきた光信号をパソコン側で認識できるデジタル信号に変換する装置のことを指します。
役割としてはモデムとほぼ同じ働きをするため、ONUのことをモデムと認識されている方も少なくありません。
光回線を使用する際にはモデムではなく、ONU(光回線終端装置)が必要です。
Wi-Fiルーターとは?
一般的に言われるWi-Fiルーターとは、無線LAN機能付きのルーターのことです。
厳密に言うとWi-Fiと無線LANは違うものですが、無線通信の規格の1つとしてWi-Fi「IEEE 802.11」が誕生し、Wi-Fiが広く普及しました。
そしてLANとは複数の機器をインターネットに接続するためのものですので、Wi-Fiという規格の無線LANルーター=Wi-Fiルーターとなりました。
ちなみにLANケーブルを使ってルーターとパソコンなどの機器を繋ぎ、インターネットへ接続することを有線LANといいます。
ルーターはどのルート(道)を割り当てるか指示するものという意味合いでルーター(Router)と名付けられています。
契約するマンションタイプによって種類が異なる

別記事『auひかりをマンションで申し込むポイント!』でも紹介していますが、auひかりのマンションタイプには複数のプランがあります。
また、マンションタイプのプランによって、レンタルできるホームゲートウェイは2種類に分かれるため、全て同じ機器ではありません。
| 契約プラン | 使用機器 | レンタル料金 |
| マンション タイプG | BL1000HW |
月額利用料金:550円
|
| マンション タイプV | BL902HW | |
| マンション 都市機構DX |
もちろん、どちらもWi-Fiルーター内臓型になるため、『プランによってはWi-Fiが使えない!』といった致命的な違いはありません。
では、機器のスペックなどはどのような違いがあるのでしょうか。
各ホームゲートウェイのスペック・仕様
auひかりマンションタイプでレンタルできるホームゲートウェイは「BL1000HW」と「BL902HW」の2種類です。
BL1000HWについて

これからauひかりマンションタイプGに契約される方は「BL1000HW」となります。
| 項目 | 内容 |
| 無線LAN規格 | IEEE802.11ax(Draft)/ac/a/b/g/n |
| 中継機能 | 高速中継機能 ※1 |
| 電源 | AC100V±10% 50/60Hz ※ACアダプタ使用 |
| 消費電力 | 約34W(最大) |
| 外形寸法 | 約34mm(幅)×約219mm(高さ)×約205mm(奥行) ※スタンド・突起部を除く |
| 質量 | 約1.0kg ※ACアダプタを除く |
| 動作環境 | 温度0~40℃ 湿度10~90% Rh ※結露しないこと |
※1 5GHz帯と2.4GHz帯のデュアルバンド(同時利用)で使用
BL902HWについて

これからauひかりマンションタイプGに契約される方は「BL902HW」となります。
| 項目 | 内容 |
| 無線LAN規格 | IEEE802.11ax(Draft)/ac/a/b/g/n |
| 中継機能 | 高速中継機能 ※1 |
| 電源 | AC100V±10% 50/60Hz ※ACアダプタ使用 |
| 消費電力 | 約22W(最大) ※省エネモード起動中:約15W(最大) |
| 外形寸法 | 約59.95(幅)×約219(高さ)×約149(奥行)mm ※突起部を除く |
| 質量 | 約0.7kg ※オプションを除く |
| 動作環境 | 温度 0~40℃ 湿度 10~80% ※結露しないこと |
※1 5GHz帯と2.4GHz帯のデュアルバンド(同時利用)で使用
マンションでauひかりWi-Fiルーターを無料レンタル
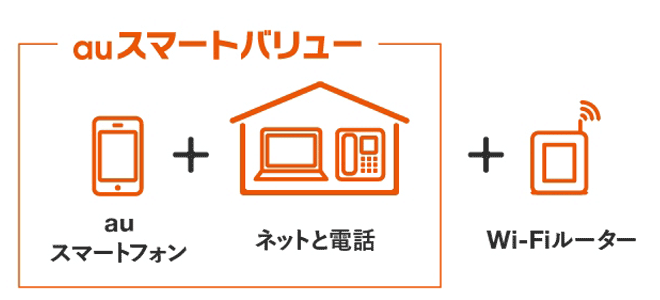
auスマートバリューに加入することでホームゲートウェイの月額利用料550円を永年無料にすることができます。
別記事『auスマートバリューまとめ』でも解説している通り、auスマートバリューに加入するための条件はauひかり(インターネット+電話)とauスマートポート ※1 をセット ※2 にすることです。
※1 auスマートフォン、auケータイ、4G LTEタブレット・4G LTE対応PCのいずれか。
※2「LTEダブル定額 for Tab/Tab(i)」を除き、指定のデータ(パケット)定額サービスに加入した方を対象。
ホームゲートウェイのレンタル料金の割引だけでなく、利用料金の割引も受けられるため、auスマートバリューの加入がおすすめです。
auスマートバリューへの申し込み方法は以下の通りです。
auスマートバリューは手続きがカンタン!
パソコン、スマートフォンで手続きする場合は「My au」からお申し込みが簡単です。
電話でのお手続きは以下の総合案内にご連絡ください。
●総合案内
au携帯電話:157(無料)
au以外からの携帯電話及び一般電話:0077-7-111(無料)
上記電話番号が利用できない場合:0120-977-033
受付時間:年中無休(9:00~20:00)
auスマートフォンの回線数が5回線以上
auショップでのお手続きの場合は以下の4つが必要となりますので注意が必要です。
- 印鑑(法人の場合は法人印)
- 本人確認書類(原本)
- 現在利用中のau電話本体
- 家族関係の証書書類(必要に応じて)
最寄りのauショップの検索はこちら(公式サイトに飛びます)をご利用ください。
Wi-Fiルーターの接続及び設定方法
auひかりマンションでレンタルできるホームゲートウェイ、BL1000HWを例として接続や設定方法をご紹介します。
1. 必要な機器の確認
KDDIからレンタルされた機器の内容を確認します。
※以下接続設定ガイドより一部引用
ホームゲートウェイ
ホームゲートウェイBL1000HW本体(1台)
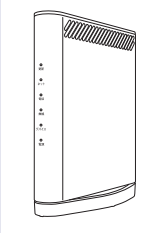
電話ケーブル(グレー黄印)(2m×1本)
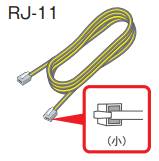
LANケーブル(白色)(1.5m×1本)
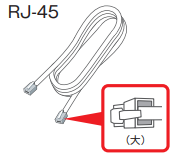
電源アダプタ(一式)
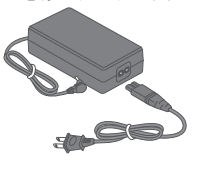
●その他の同梱物
- ご利用開始のご案内
- auひかりご利用ガイド(冊子)
- 接続設定ガイド(本紙)
2. モデムを接続する
モデムとご自宅の壁にあるモジュラージャックとを接続し、電源アダプタをコンセントに差し込みます。
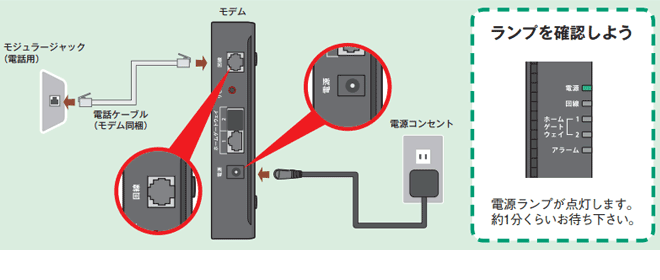
電源が入ると約30分間ファームウェアをダウンロードする場合があり、ダウンロード中は電源ランプが激しく点滅します。
その後は電源ランプが点灯することをご確認ください。
3. モデムとホームゲートウェイを接続する
ホームゲートウェイとモデムをLANケーブル(白色)で接続します。
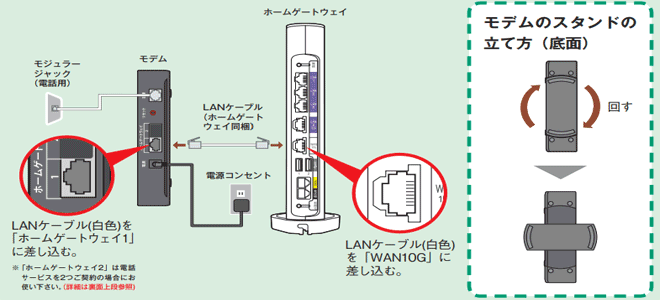
設定が失敗する原因となるため、ここではホームゲートウェイの電源アダプタをコンセントに差し込まないよう注意してください。
4. 使用する機器と接続する
お持ちのパソコンや電話機へ接続します。
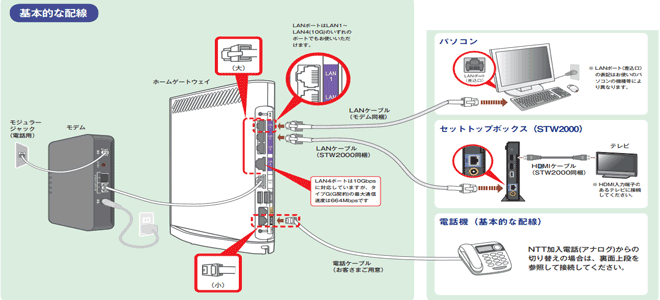
5. ホームゲートウェイの電源アダプタを差し込む
すべての配線を終了後、電源アダプタをコンセントに差し込みます。
電源が入ればホームゲートの更新ランプが緑色に点灯し、自動で各機器の設定が開始されて約3分で自動設定が完了します。
更新ランプが消灯することを確認しましょう。
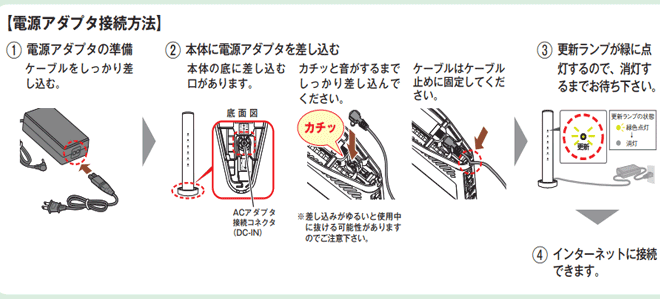
各機器の電源が入っていなければauひかりを使用することができないため、すべての電源ランプを確認しておきましょう。
6. 動作確認を行う
パソコン等でインターネットに接続できることを確認します。
(例:auひかり公式ページ)
ホームページが正しく表示されれば確認完了です。
スマートフォンを使って無線LANによるインターネット接続確認を行う方法は以下の通りです。
Androidの場合
「au Wi-Fi接続ツール」アプリを起動します。
アプリのダウンロードはこちら(別ウインドウが開きます)から。
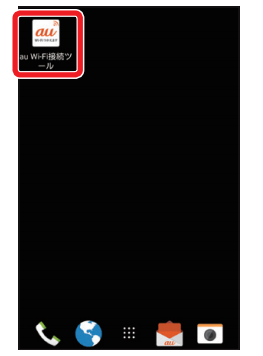
トップ画面にて「自宅でWi-Fiを利用する」をタップします。
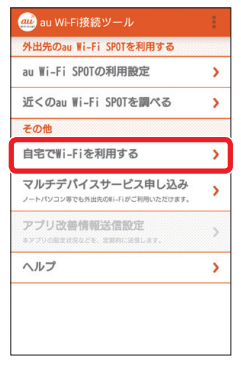
「おうち利用のsettei(かんたん接続)をタップします。
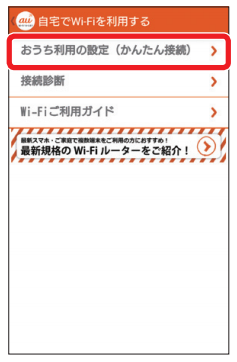
「かんたん接続のご利用はコチラ」をタップします。

「かんたん接続のご利用はコチラ」をタップします。

画面の案内の設問で「Yes」または「No」をタップします。
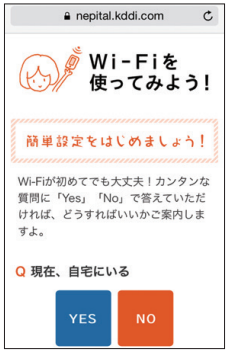
利用中の無線LAN機器の提供元、またはメーカーをタップします。

iPhoneの場合
「Safari」を起動して「auwifiガイド」を検索します。
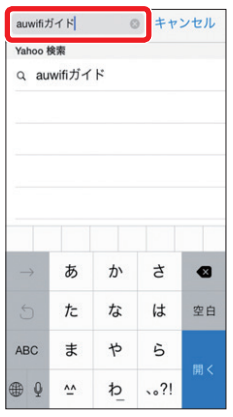
「Wi-Fi利用ガイド」をタップします。
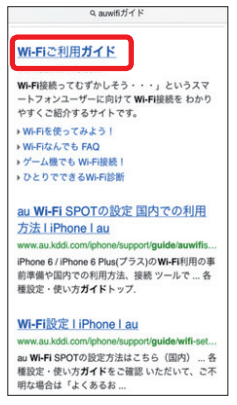
「Wi-Fi設定方法をみる」をタップします。

「かんたん接続のご利用はコチラ」をタップします。

「かんたん接続のご利用はコチラ」をタップします。

画面の案内の設問で「Yes」または「No」をタップします。
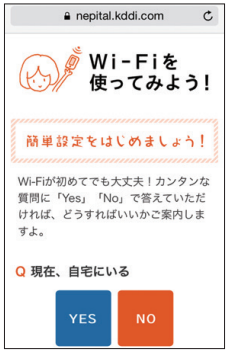
利用中の無線LAN機器の提供元、またはメーカーをタップします。

Wi-Fiが繋がらない場合の対処法

万が一Wi-Fiが繋がらない場合には以下の3つの方法からKDDIに問い合わせることができます。
- メッセージでの問い合わせ
- メールでの問い合わせ
- 電話での問い合わせ(予約可能)
問い合わせ方法をそれぞれご紹介します。
メッセージでのお問い合わせ
電話で問い合わせている時間が無い方におすすめの方法で、チャット形式によるメッセージでの問い合わせです。
「My au」アプリで問い合わせる
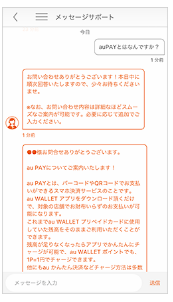
こちらのリンクからアプリをダウンロード後、「メッセージでご相談」ボタンをタップして問い合わせることが可能です。
My auアプリは問い合わせ以外にも利用料金の確認や各種登録内容の変更も可能ですので、アプリをお持ちでない方はダウンロードしておくことをおすすめします。
「+メッセージ」で問い合わせる
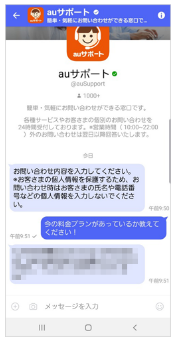
こちらのリンクからアプリをダウンロード後、質問を入力して送信するだけで問い合わせが可能です。
「LINE」アプリで問い合わせる
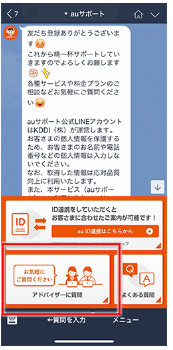
LINEのメッセージで気軽にやり取りするのと同じように質問することもできます。
こちらのリンクからQRコードを読み込み、LINEの友達を追加することで問い合わせることができます。
LINEアプリをお持ちで無い方も上記リンクよりダウンロードが可能です。
メールでの問い合わせ
KDDIの「インターネット・電話お問い合わせフォーム」より必要事項を入力するだけで問い合わせる方法です。
Eメールアドレスが必要となりますのでご注意ください。
電話での問い合わせ(予約可能)
KDDIお客さまセンターに電話をして問い合わせる方法です。
●サービスに関するお問い合わせ
一般電話から:0077-777 (無料)
上記番号が利用できない場合:0120-22-0077
受付時間:9:00~20:00
●技術的なお問い合わせ
一般電話から:0077-7084 (無料)
※携帯電話・PHSからも利用可能
受付時間:9:00~23:00
また上記の電話番号になかなか繋がらない場合や事前に電話の時間を予約しておきたい場合は「電話サポート予約」が便利です。
故障?auひかりのホームゲートウェイやONUのランプ点滅・消灯の原因
まとめ
以上、auひかりマンションにおけるWi-Fiについてご紹介しました。
最後にポイントをまとめておきます。
- auひかりマンションタイプでレンタルできるWi-Fiルーターは正式にはホームゲートウェイ。
- ホームゲートウェイは2種類あり、契約するマンションタイプによって使用機器が異なる。
- auスマートバリューに加入すれば機器レンタル月額利用料が無料になる。
特にauスマートバリューはホームゲートウェイが無料になるだけでなく、その他様々な割引が受けられますのでおすすめです。
auひかりの割引サービスをうまく活用すれば更にお得になりますのでぜひ活用を検討してみてくださいね。
|
|
|
 賃貸でauひかりを導入する方法|大家さんに許可は必要?
auひかりを借家や賃貸で申し込みを行う際、場合によっては管理会社や大家さんなどの許可が必要な場合があります。このページではauひかりで大家さんの許可が必要なケースや、大家...
賃貸でauひかりを導入する方法|大家さんに許可は必要?
auひかりを借家や賃貸で申し込みを行う際、場合によっては管理会社や大家さんなどの許可が必要な場合があります。このページではauひかりで大家さんの許可が必要なケースや、大家...
 大阪でauひかりがマンションしか対応してない理由!未対応時の対策とは?
大阪でauひかりを利用する場合、マンションタイプしか対応していません。戸建てタイプは工事はもちろん、申込み自体できないため他社を検討する必要があります。マンションでも利...
大阪でauひかりがマンションしか対応してない理由!未対応時の対策とは?
大阪でauひかりを利用する場合、マンションタイプしか対応していません。戸建てタイプは工事はもちろん、申込み自体できないため他社を検討する必要があります。マンションでも利...
 auひかりマンションタイプギガって微妙なの?プランの全容を徹底解説
auひかりマンションタイプギガは、最大1Gbpsの高速通信を楽しめます。他のauひかりマンションプランに比較して速度には定評のあるプランですが、提供しているマンションが少ないと...
auひかりマンションタイプギガって微妙なの?プランの全容を徹底解説
auひかりマンションタイプギガは、最大1Gbpsの高速通信を楽しめます。他のauひかりマンションプランに比較して速度には定評のあるプランですが、提供しているマンションが少ないと...
 auひかりマンションタイプでホームゲートウェイ内蔵型のWi-Fiとは!?
auひかりマンションタイプでは、Wi-Fiルーター内蔵型のホームゲートウェイを貸出ししています。ただ、契約するマンションタイプによってレンタル可能な機器の種類が変わります。ま...
auひかりマンションタイプでホームゲートウェイ内蔵型のWi-Fiとは!?
auひかりマンションタイプでは、Wi-Fiルーター内蔵型のホームゲートウェイを貸出ししています。ただ、契約するマンションタイプによってレンタル可能な機器の種類が変わります。ま...
 【実測値】マンションだと光回線でも遅い?具体的な対策方法について徹底解説
光回線を契約していたはずなのに、マンションで利用していると遅いと感じることがあるかもしれません。戸建てタイプと異なり、マンションタイプは1本の光回線を共有部で各戸へと分...
【実測値】マンションだと光回線でも遅い?具体的な対策方法について徹底解説
光回線を契約していたはずなのに、マンションで利用していると遅いと感じることがあるかもしれません。戸建てタイプと異なり、マンションタイプは1本の光回線を共有部で各戸へと分...
