このサイトはアフィリエイト広告によって運営されています
クイック設定Webでできることは?起動方法や設定方法について解説
|
|
|
このページでは、NEC製auひかりホームゲートウェイやWi-Fiルーターで利用できる「クイック設定Web」について解説しました。
クイック設定WebではWi-Fiの利用制限やセッキュリティ設定など、様々なネットワーク設定ができます。
ここでクイック設定Webで設定できる内容や設定変更の流れをチェックして、状況に合わせて最適な設定に変更できるようにしましょう。
クイック設定Webはどんな時に使うのか?

まずはクイック設定Webでどんな設定ができるのかチェックしましょう。
設定できる内容を押さえておけば、どんな時にクイック設定Webが必要になるのかがわかります。
なお、クイック設定WebはNEC製のWi-Fiルーター毎に設定できる内容が異なりますので注意してください。
auひかりのホームゲートウェイ「BL1000HW」を例にすると、主に次のような項目が設定できます。
クイック設定Webで設定できる主な内容
- 無線LANのSSIDやセキュリティ変更
- 端末毎の利用時間・アクセス制限
- セカンダリSSID(ゲスト用のWi-Fi設定)
- UPnP機能やポートマッピング
- VPNやホスト公開
それぞれ設定内容がどんなものなのか、もう詳しく確認しておきましょう。
【1】無線LANのSSIDやセキュリティ変更について

クイック設定Webを利用する人がもっと利用することが多い設定内容は、Wi-Fi接続に利用するSSIDの変更やセキュリティ関連でしょう。
とくにSSIDの初期値はランダムな英数字になっていて、覚えにくいです。
|
周波数 |
SSID例 |
暗号化キー例 (パスワード) |
暗号化方式 |
|---|---|---|---|
|
2.4GHz |
aterm-abc123-g |
12ab34cd |
AES |
|
5GHz |
aterm-abc123-a |
12ab34cd |
SSIDやパスワードはWi-Fiルーターの背面や底面に記載されているため、新しいデバイスをWi-Fi接続する度に確認する必要があり面倒です。
あらかじめSSIDやパスワードを好きな数値に変更しておけば、接続するデバイスが増えてもWi-Fiルーターを確認せずとも楽にWi-Fi接続設定ができます。
裏技的な手法ですが、今まで利用してきたWi-FiルーターのSSID・パスワードと同じ情報に変更すれば、各デバイスにWi-Fi接続設定をしなくてもOKです。
Wi-Fi接続するデバイスが多いほど、SSIDやパスワードを変更した方が楽かも知れません。
また、SSIDやパスワードの変更以外にもWi-Fiのセキュリティを高める設定ができます。
Wi-Fiのセキュリティ設定項目
- ESS-IDステルス機能
:未接続のデバイスからSSIDが検索できなくなる機能 - MACアドレスフィルタリング
:指定したデバイス以外からWi-Fi接続できなくする機能 - ネットワーク分離機能
:セカンダリSSID(ゲスト用SSID)から他のデバイスにアクセスできなくする機能
Wi-Fiは電波の届く範囲なら家の外からでもアクセスできてしまうので、セキュリティを堅牢にするなら上記のセキュリティ項目も設定しておいた方が安心して利用できます。
【2】端末毎の利用時間・アクセス制限について
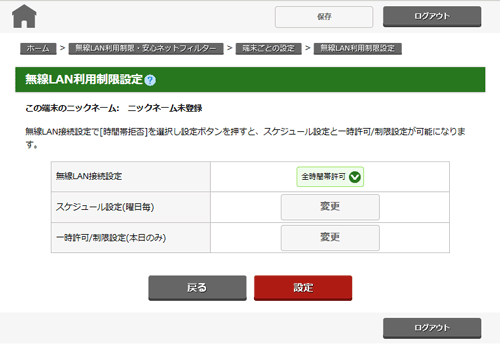 ▲無線LAN利用制限設定の画面
▲無線LAN利用制限設定の画面とくに子供が利用するスマホやゲーム機に制限をかける使い方をする方が多いです。
スマホはキャリアのアクセス制限やフィルタリングがありますが、Wi-Fi接続では無効になるケースもままあります。
子供に安心してスマホやゲーム機を持たせるなら、クイック設定Webでの各種制限はしっかり設定しておきましょう。
クイック設定Webで設定できる制限項目は次の3つです。
制限可能な3項目
- 無線LAN利用制限設定
- 安心ネットフィルター設定
- 許可/拒否サイトの設定
ひとつずつ、どのような制限なのか確認していきます。
無線LAN利用制限設定
無線LAN利用制限設定では、時間帯を指定してWi-Fiの利用許可・拒否を個別に設定できます。
時間帯制限の内容
- 全時間帯許可:Wi-Fi接続の時間帯制限なし(初期値)
- 全時間帯拒否:常にWi-Fi接続を制限
- 時間帯拒否:スケジュール設定した時間帯にWi-Fi接続を制限
この中でも1番利用されるのは時間帯拒否でしょう。
夜間や勉強の時間帯など、ネットを利用させたくない時間帯にピンポイントで制限できます。
安心ネットフィルター設定
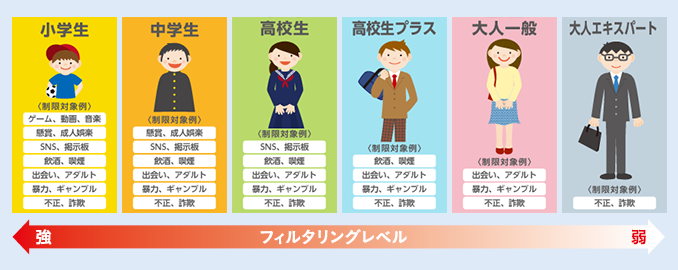
安心ネットフィルター設定では、Wi-Fi接続するデバイス毎にフィルターレベルを設定できます。
フィルターレベル毎に特定ジャンルのWebサイトへのアクセスが制限されるので、子供が有害サイトを閲覧するのを未然に防げるわけです。
| 制限項目 | 小学生 | 中学生 | 高校生 | 高校生 プラス |
大人一般 | 大人 エキスパート |
|---|---|---|---|---|---|---|
|
ゲーム・動画・音楽 |
× |
○ |
○ |
○ |
○ |
○ |
|
懸賞・成人娯楽 |
× |
× |
○ |
○ |
○ |
○ |
|
SNS・掲示板 |
× |
× |
× |
○ |
○ |
○ |
|
飲酒・喫煙 |
× |
× |
× |
× |
○ |
○ |
|
出会い・アダルト |
× |
× |
× |
× |
× |
○ |
|
暴力・ギャンブル |
× |
× |
× |
× |
× |
○ |
|
不正・詐欺 |
× |
× |
× |
× |
× |
× |
とくに小中学生が利用者の場合は、アクセス制限は大切です。
スマホキャリアが提供するアクセス制限はWi-Fi接続で無効になるものも多いので、安心ネットフィルターは忘れずに設定しておきましょう。
許可/拒否サイトの設定
許可/拒否サイトの設定では、Webサイト個別にアクセス許可/拒否の設定ができます。
安心ネットフィルター設定より優先してくれるので、フィルター内容に反してアクセス許可・拒否したいWebサイトを登録しておくと便利です。
なお、Webサイトの登録はURLを指定しますが、「http://」「https://」の部分は省略する必要があるので注意しましょう。
YouTubeの場合
→「www.youtube.com」で登録
【3】セカンダリSSID(ゲスト用のWi-Fi)について
auひかりのホームゲートウェイ「BL1000HW」やNEC製のWi-Fiルーターでは、メインのSSID(プライマリSSID)に加えてサブのSSID(セカンダリSSID)が設定できます。
セカンダリSSIDはプライマリSSIDとは別に管理できるので、不特定多数の人が接続する可能性がある場所で利用するのに便利です。
セカンダリSSIDの利用例
- 家に友人・知人が訪れた時にWi-Fi接続する場合
- お店でお客さん用のフリーWi-Fiとして提供する場合
セカンダリSSIDは個別にON・OFFが切り替えできますし、何度SSID・パスワードを変更してもプライマリSSIDには影響ありません。
また、クイック設定Webにあるネットワーク分離機能をONにしておけば、セカンダリSSIDに接続された端末からのアクセスが一部制限できます。
ネットワーク分離機能で制限できるのは
- クイック設定Webへのアクセス
- 有線LANで接続した端末へのアクセス
- プライマリSSIDにWi-Fi接続した他端末へのアクセス
- セカンダリSSIDにWi-Fi接続した他端末へのアクセス
セカンダリSSIDをONにする際は、ネットワーク分離機能もONにしておいた方が安心して使えるということです。
家族以外の人がWi-Fiを利用する可能性があるなら、セカンダリSSIDを上手に活用するよ良いでしょう。
【4】UPnP機能やポートマッピングについて
オンラインゲームなど一部のアプリケーションでは、UPnP機能のON/OFFやポートマッピングの設定が必要になる場合があります。
- UPnP機能:ネットワーク機器動詞の相互自動認識機能
- ポートマッピング:あらかじめ利用するポート番号を指定して固定する機能
こうした設定もクイック設定Webで簡単にできます。
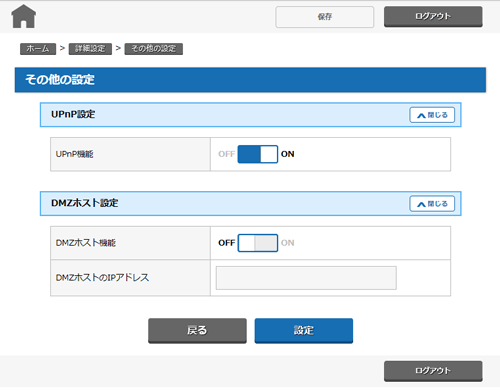
少し前のオンラインゲームではUPnP機能やポート開放が必須のものが多くありました。
最近のゲームでは上記の設定はあまり必要ないものが多くなっていますが、プレイするゲームによっては設定が必要になることもあります。
【5】VPNやホスト公開などその他の設定について
仕事でネットを利用している場合には、VPN設定やWebサーバー・データサーバーの公開をすることもあります。
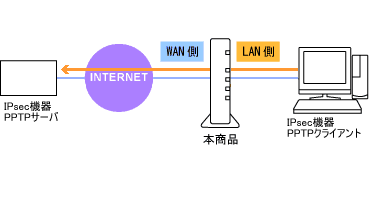
少し専門的な設定内容にはなりますが、VPNやホスト公開もクイック設定Webの設定変更で利用できるようになります。
- VPN
:離れた場所の機器と宅内ネットワークのようにアクセスする機能 - ホスト公開
:ネットワーク内の機器をインターネット上に公開する機能
その他にも専門的な設定や高度な設定もクイック設定Webで対応できます。
クイック設定Webのその他の設定(抜粋)
- IPパケットフィルタリング
- DMZホスト機能
- DHCP固定割当
普通の家庭で利用するならほとんど触れることは無いでしょうが、何かしらの設定が必要になったらクイック設定Webを利用しましょう。
クイック設定Webの利用手順

続いてクイック設定Webを利用する手順を見ていきましょう。
クイック設定WebはパソコンやスマホのWebブラウザからアクセスして利用します。
2020年6月現在、クイック設定Webが対応しているブラウザは次の通りです。
クイック設定Web対応ブラウザ
- Windows
:Internet Explorer 11、Microsoft Edge - macOS
:Safari - iOS
:Safari - Android
:Google Chrome
対応ブラウザ以外でクイック設定Webを利用すると、うまくいかない可能性があります。
基本的に標準ブラウザが対応しているので、普段サードパーティ製のWebブラウザを利用している方は注意しましょう。
クイック設定Webの初回起動
初めてクイック設定Webを利用する際は、まず接続するパソコンやスマホを登録する必要があります。
なお、ここでの解説はauひかりのホームゲートウェイ「BL1000HW」の場合を例に解説してました。
他のWi-Fiルーターを利用している場合は若干手順が異なる可能性があるので注意してください。
初回起動の流れ
- ホームゲートウェイとパソコン・スマホを接続する
- クイック設定Web対応ブラウザを開く
- ブラウザのアドレス欄に「192.168.0.1」と入力
- 「接続端末情報画面」でニックネームを登録して「ログイン画面へ」に進む
- ログイン画面で初期パスワードを入力して「次へ」
- 新しいパスワードを決めて「パスワード変更」に進んで初回起動完了
それではひとつずつ確認していきましょう。
1.Wi-Fiルーターとパソコン・スマホを接続する
クイック設定Webの初期設定は、有線接続またはWi-Fi接続をした端末から行います。
パソコンでもスマホでも基本的な操作方法は同じです。
2.クイック設定Web対応ブラウザを開く
Wi-Fiルーターとの接続が完了したら、クイック設定Web対応ブラウザを起動しましょう。
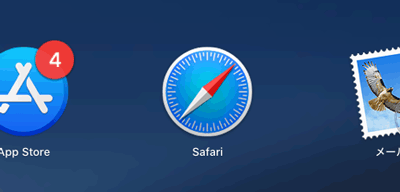
先にお伝えした通り、対応ブラウザは各OSの標準ブラウザです。
それ以外のブラウザでは設定がうまくいかない可能性があるので、必ず対応ブラウザを利用してください。
3.ブラウザのアドレス欄に「192.168.0.1」と入力
ブラウザのアドレス欄にWi-FiルーターのLAN側IPアドレス「192.168.0.1」を入力します。

なお、auひかりのホームゲートウェイ以外のNEC製Wi-Fiルーターを設定する場合は、「192.168.10.1」または「aterm.me」から起動しましょう。
4.「接続端末情報画面」でニックネームを登録して「ログイン画面へ」に進む
初めてクイック設定Webに接続すると「接続端末 情報画面」が自動的に表示されます。
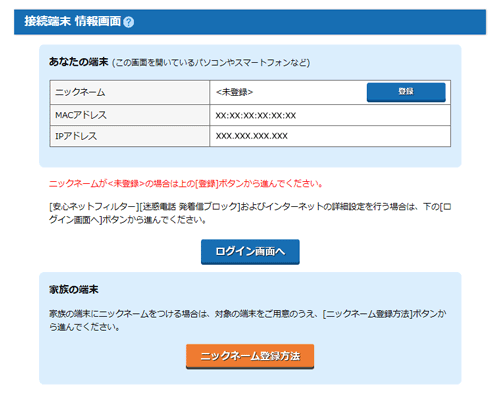
ニックネームが<未登録>になっているはずなので、「登録」ボタンから「○○のスマホ」のようにニックネームを登録しておきましょう。
5.ログイン画面で初期パスワードを入力して「次へ」
ログイン画面に進むと初期パスワードの入力を求められます。
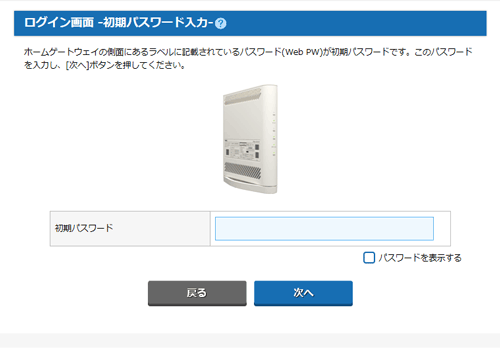
初期パスワードはホームゲートウェイ本体に記載されているので確認して入力しましょう。
6.新しいパスワードを決めて「パスワード変更」に進んで初回起動完了
続いて新しいパスワードを6〜64文字で決めます。
ここで決めたパスワードはクイック設定Webにログインするのに必要になるので、しっかりと控えておくのがオススメです。
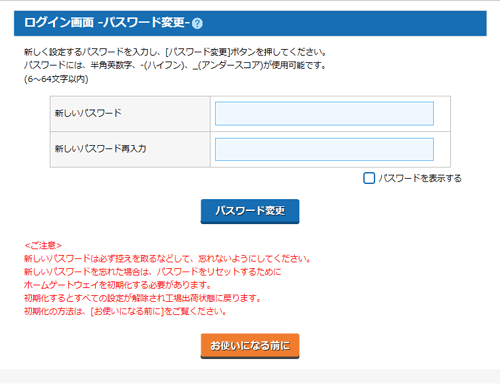
万が一パスワードを忘れてしまうとホームゲートウェイの初期化が必要になるので、注意してください。
パスワードの変更が完了すると「ホーム画面」が表示されます。
クイック設定Webのホーム画面の見方
続いてクイック設定Webのホーム画面を確認していきましょう。
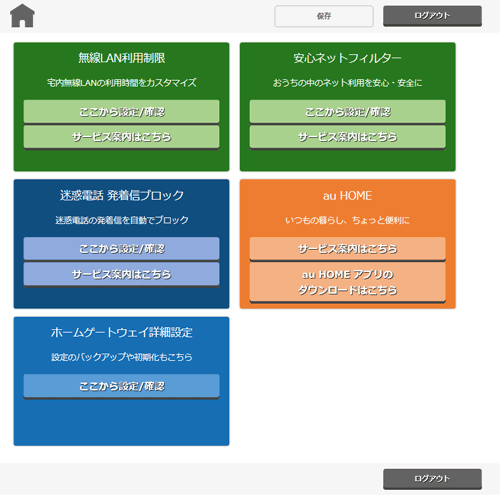
クイック設定Webでできる各種設定は、ホーム画面の各項目から変更できます。
|
ホーム画面の項目 |
設定項目 |
|
|---|---|---|
|
無線LAN利用制限 |
端末毎の無線LAN利用制限を設定 |
|
|
安心ネットフィルター |
端末毎の安心ネットフィルターを設定 |
|
|
迷惑電話 発着信ブロック |
迷惑電話や迷惑メールの拒否設定 |
|
|
au HOME |
au HOMEのサービス案内と専用アプリダウンロード |
|
|
ホームゲートウェイ |
1.メンテナンス | バックアップや初期化、パスワードを変更する |
| 2.情報 | 設定内容の確認や接続しているデバイス情報を表示 | |
| 3.無線LAN | Wi-Fiの設定やセカンダリSSIDのON/OFF | |
| 4.インターネット | パケットフィルタやポートマッピングなど比較的高度な設定 | |
| 5.LAN | プライベートIPアドレスやDHCP関連の高度な設定 | |
初めてクイック設定Webのホーム画面を見る方は、どの項目が必要かわかりにくいかも知れません。
差し当たり、多くの方は「無線LAN利用制限」と「安心ネットフィルター」をチェックしておけば問題ないでしょう。
各設定項目の詳細な設定方法は、NECのサポートサイトも確認してください。
>Aterm BL1000HWの設定方法をチェック
クイック設定Webのドラブル時の解消法

最後にクイック設定Webにログインできない場合や正常に表示されない場合など、トラブルが発生した際の対処について解説します。
クイック設定Webで起こりがちなと
- クイック設定Webにアクセスできない
- クイック設定Webにログインしてもホーム画面がエラーになる
- 管理者パスワードを忘れてログインできない
- クイック設定Webの表示が文字化けする
その他のトラブルに関してはNECのサポートサイトもチェックしてみてください。
>お困りのときには|Aterm機能詳細ガイド
クイック設定Webにアクセスできない
クイック設定Webにアクセスできない場合、様々な原因が考えられます。
クイック設定Webにアクセスできない主な原因
- セカンダリSSIDでWi-Fi接続している
- DHCPの設定を変更している
- IPアドレスを固定したデバイスで接続している
それぞれの原因で解消法は異なりますが、比較的簡単に対処できるので原因別に解決していきましょう。
原因1:セカンダリSSIDでWi-Fi接続している
セカンダリSSIDでWi-Fi接続をしている場合、初期状態ではネットワーク分離機能がONになっているため、クイック設定Webにアクセスできません。
対処法は簡単で、プライマリSSIDに接続かパソコンを有線接続で接続し直せばOKです。
原因2:DHCPの設定を変更している
クイック設定WebでDHCP関連の設定を変更している場合、先に紹介した「192.168.0.1」や「aterm.me」ではクイック設定Webにアクセスできません。
DHCPサーバーが接続されているかによって解決方法が異なるので、ネットワークの状態に合わせて対処していきましょう。
DHCPを固定している場合の対処
- DHCPサーバーを接続している
:「192.168.X.210」でアクセスする - DHCPサーバーが未接続の場合
:パソコンのIPアドレスを「192.168.1.100」に固定して「192.168.1.210」にアクセス
原因3:IPアドレスを固定したデバイスで接続している
パソコンのIPアドレスを固定していると、クイック設定Webへのアクセスが拒否されてしまします。
IPアドレスを自動取得にするだけで解決できるので、普段固定IPアドレスにしている場合でも一時的に自動取得に変更しましょう。
設定変更方法はOSによって異なりますが、IPアドレスの自動取得は簡単にできます。
Windowsの場合
- 「Windowsキー」+「R」→「cmd」を入力して「Enter」
- 「ipconfig /release」と入力して「Enter」
- 「ipconfig /renew」と入力して「Enter」
Macの場合
- アップルメニューから「システムの環境設定」→「ネットワーク」を開く
- 接続しているネットワークを選び「詳細」に進む
- 「TCP/IP」タブの「DHCPリースを更新」をクリック
IPアドレスを自動取得したら、再度クイック設定Webにアクセスできるか試してみましょう。
原因4:セキュリティソフトが妨害している
パソコンにインストールしているセキュリティソフトによっては、クイック設定Webへのアクセスを妨害する可能性があります。
一時的にセキュリティソフトを停止するだけでOKですが、セキュリティソフトの設定でクイック設定Webが利用するポートを開けることでも対処可能です。
| アドレス | 192.168.0.* |
|---|---|
| TCPポート番号 | 23/53/75/80 |
| UDPポート番号 | 69/161 |
一時的にでもセキュリティを切りたくない方は、ポートを開けてクイック設定Webにアクセスできるようにしましょう。
クイック設定Webにログインしてもホーム画面がエラーになる

JavaScriptを無効にした状態では、クイック設定Webにログインしてもホーム画面が表示されません。
ブラウザの設定でJavaScriptをOFFにしていたり、指定したWebサイトだけしか許可指定ない場合はクイック設定WebでJavaScriptが利用できるように変更しておきましょう。
Windows(Internet Explorer)の場合
- Internet Explorerの「ツール」→「インターネットオプション」を開く
- 「セキュリティ」タブの「信頼済サイト」→「サイト」を開く
- 「このゾーンのサイトにはすべてサーバーの確認を必要とする」のチェックを外す
- 「このWebサイトをゾーンに追加する」にクイック設定Webを追加して「閉じる」
(192.168.0.1やaterm.meを追加) - 「レベルのカスタマイズ」を開く
- 「アクティブリスト」と「ファイルのダウンロード」を有効にして「OK」
- 「このゾーンの設定を変更しますか?」で「はい」→「適用」
macOSの場合
- Safariの「環境設定」→「セキュリティ」タブを開く
- 「JavaScriptを有効にする」にチェックをいれる
管理者パスワードを忘れてログインできない

クイック設定Webは初回アクセス時に管理者パスワードを変更します。
この管理者パスワードを忘れてしまってログインできない場合、ホームゲートウェイやWi-Fiルーターを初期化すれば初期パスワードに戻すことが可能です。
ただ、初期化をすると全ての設定がやり直しになるので注意しましょう。
例といしてauひかりホームゲートウェイ「BL1000HW」の初期化手順は次の通りです。
BL1000HWの初期化手順
- 本体のACアダプターを抜いて電源を切る
- 10〜30秒そのまま放置する
- 背面の初期化ボタンを押しながらACアダプターを入れる
- 表面のLEDランプが3回緑点滅したら初期化ボタンを放す
- 電源ランプが緑点灯したら初期化完了
クイック設定Webでできることまとめ

今回はauひかりのホームゲートウェイやNEC製のWi-Fiルーターで利用できる「クイック設定Web」について解説しました。
クイック設定Webではルーター関連の詳細設定ができるので、以下の設定を変更する時に利用することになるでしょう。
クイック設定Webでできることは
- 無線LANのSSIDやセキュリティ変更
- 端末毎の利用時間・アクセス制限
- セカンダリSSID(ゲスト用のWi-Fi設定)
- UPnP機能やポートマッピング
- VPNやホスト公開
自宅でWi-Fiを利用する時に便利な設定だけでなく、仕事で利用する方や専門的な設定をしたい方でもクイック設定Webでバッチリ設定できます。
ネットワーク環境の設定を変更する際は、今回の解説をぜひ参考にしてください。
|
|
|
 auひかりの工事は穴あけ必須?高額な工事費や工事を早めるコツを暴露
auひかりを利用するには開通工事が必要です。しかし、auひかりの工事では場合によって壁に穴を空ける事も考えられます。また、高額な工事費がかかるのもネックでしょう。この記事...
auひかりの工事は穴あけ必須?高額な工事費や工事を早めるコツを暴露
auひかりを利用するには開通工事が必要です。しかし、auひかりの工事では場合によって壁に穴を空ける事も考えられます。また、高額な工事費がかかるのもネックでしょう。この記事...
 J:COMのデメリットをすべて暴露!速度が遅い、料金が高いは本当か?
J:COMは「速度が遅い」「料金が高い」という口コミが絶えません。またメンテナンスや点検と称して営業・勧誘をしてきたり苦情も絶えません。この記事ではJ:COMのデメリットをまと...
J:COMのデメリットをすべて暴露!速度が遅い、料金が高いは本当か?
J:COMは「速度が遅い」「料金が高い」という口コミが絶えません。またメンテナンスや点検と称して営業・勧誘をしてきたり苦情も絶えません。この記事ではJ:COMのデメリットをまと...
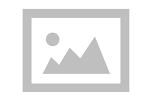 WindowsVista「ダイアルアップ接続」画面が表示される場合
WindowsVistaでも広帯域接続設定が設定されていると、正常に接続出来ない場合があります。
WindowsVista「ダイアルアップ接続」画面が表示される場合
WindowsVistaでも広帯域接続設定が設定されていると、正常に接続出来ない場合があります。
 【簡単解説】So-net光とauひかりの明確な違い!光コラボを徹底比較
So-net光とauひかりは明確に違います。So-net光はSo-netの光回線の通称です。またSo-net光プラスはフレッツ光を使った光コラボです。この記事ではSo-net光プラスとauひかりの違い...
【簡単解説】So-net光とauひかりの明確な違い!光コラボを徹底比較
So-net光とauひかりは明確に違います。So-net光はSo-netの光回線の通称です。またSo-net光プラスはフレッツ光を使った光コラボです。この記事ではSo-net光プラスとauひかりの違い...
