このサイトはアフィリエイト広告によって運営されています
auひかりの初期設定を一発解決!ホームゲートウェイやOS別に解説
|
|
|
auひかりの初期設定は、KDDI側でホームゲートウェイに必要な情報が書き込まれているため、基本的に難しい設定はありません。
ただ、配線に戸惑ったり、うまくインターネットにつながらなかったりすると困ってしまいますよね。
このページではauひかりの配線と初期設定ついてチェックして、開通後にスムーズに使い始められるように解説しました。
auひかりのホームゲートウェイと配線方法について

auひかりから提供されるホームゲートウェイは、利用する住宅タイプやプランに合ったモデルが提供されます。
| 住居タイプ | プラン | ホームゲートウェイ |
|---|---|---|
| 戸建て | auひかりホーム | BL1000HW |
| マンション | マンション ギガ マンション ミニギガ |
BL900HW |
| タイプG | BL1000HW | |
| タイプV 都市機構DX |
BL902HW |
どのホームゲートウェイを利用するのかによって配線方法が少し異なります。
>BL1000HWの配線方法はこちら(BL900HWも同様)
>BL902HWの配線方法はこちら
また、auひかり電話を利用する場合は切り替えタイミング前後で配線が変わることもあります。
電話の切り替えタイミングに合った配線にしないと、家の固定電話が一時的に利用できなくなるので十分注意しましょう。
auひかりホーム(BL1000HW)の配線方法
ここからはauひかりホームのBL1000HWの配線方法を見ていきましょう。
なお、この配線方法を参考にして欲しいのは次のプランの方です。
- auひかりホーム
- auひかりマンション ギガ
- auひかりマンション ミニギガ
- auひかりマンション タイプG
1 ONUの光ファイバーを光コンセントに差し込む

まずはONUとauひかりの光ファイバー引き込み口である光コンセントを接続しましょう。
しっかり接続されると「カチッ」と音が鳴ります。
光コンセントの接続口は少し硬くなっているので、少し強めに差し込むようにしてくださいね。
2 ONUの電源をいれる

ONUが接続できたら、ホームゲートウェイと繋ぐ前にONUの電源を入れましょう。
3 ホームゲートウェイとONUをLANケーブルで接続

ONUの電源が入ったら、ONUとホームゲートウェイを接続します。
ホームゲートウェイにはLANケーブルのが5ポートありますが、ONUと接続するのは縦置き時に一番下にある「WAN」ポートです。
4 ホームゲートウェイの電源を入れる

BL1000HWの電源端子は一般的なルーター機器とは異なるので底面にあります。
5 更新ランプが消灯・ネットランプが緑色に点灯するのを待って配線完了

全ての配線が終わったら、ホームゲートウェイ前面の「更新ランプ」が消灯・「ネット」ランプが緑点灯すると通信ができる状態です。
パソコンやスマホを接続して、実際に通信できるかチェックしましょう。
マンションタイプ ギガ・ミニギガ(BL900HW)も同様の配線方法
ここまでBL1000HWの配線を紹介しましたが、auひかり マンションタイプ ギガ・ミニギガで提供されるBL900HWも同じ配線方法でOKです。
ただ、BL900HWがBL1000HWと異なるポイントは次の2つあります。
BL900HWとBL1000HWの違い
- 電源端子が本体背面(一般的なルーターと同じ)
- 電源を入れた後は更新ランプが赤点灯→緑点灯
上記以外はBL1000HWと同じなので、マンションギガ・ミニギガを契約する方も先の解説を参考にホームゲートウェイを配線してみてください。
auひかりのポート開放の手順|ホームゲートウェイBL900HWで解説
auひかり電話を利用する際の配線について
auひかり電話を利用する方は、基本的には先の配線に加えてホームゲートウェイと電話機をモジュラーケーブルで接続すればOKです。
ただ、auひかり電話をNTT系列のひかり電話や加入権電話から番号ポータビリティで利用する場合、auひかりの開通から電話の移行完了まで1週間程度かかります。
先にお伝えした配線だと、auひかりに電話サービスが移行完了するまで家の固定電話が使えません。
電話が使えない期間なくスムーズにauひかり電話を利用するなら、次のようにホームゲートウェイに電話を配線しておきましょう。
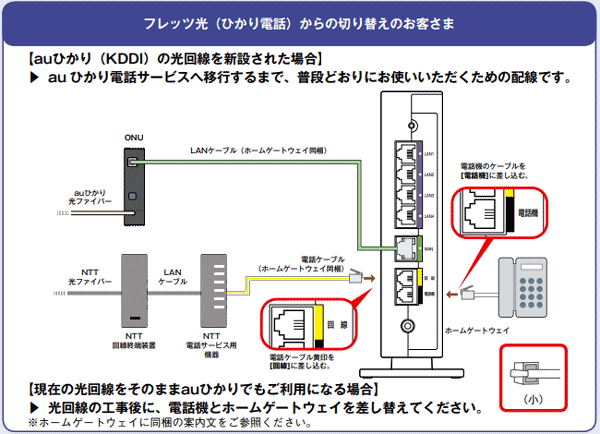
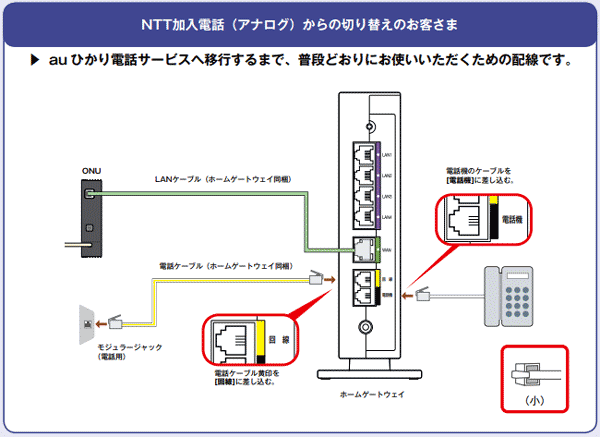
上記の配線方法なら、auひかり電話への移行期間でも問題なく固定電話が利用できます。
なお、auひかり電話に移行が完了すると、ホームゲートウェイの「電話」ランプが緑点灯します。
その後は壁からのモジュラーケーブルは外してOKです。
マンションタイプGはONUの代わりにG.fast対応モデム
auひかり マンションタイプGを契約する際は、auひかりホームと同様にBL1000HWがホームゲートウェイとして提供されます。
ONUの代わりにG.fast方式に対応したモデムが提供されますが、基本的な配線方法は先に紹介した流れでOKです。
ただ、G.fast方式は電話線を利用する配線方式ですので、フレッツ系の光回線のひかり電話を番号ポータビリティをする場合、移行期間中は固定電話が利用できなくなります。
一方、加入権電話からの番号ポータビリティなら、G.fastモデムに付属したインラインフィルタを利用すれば番号移行中でも固定電話の利用可能です。
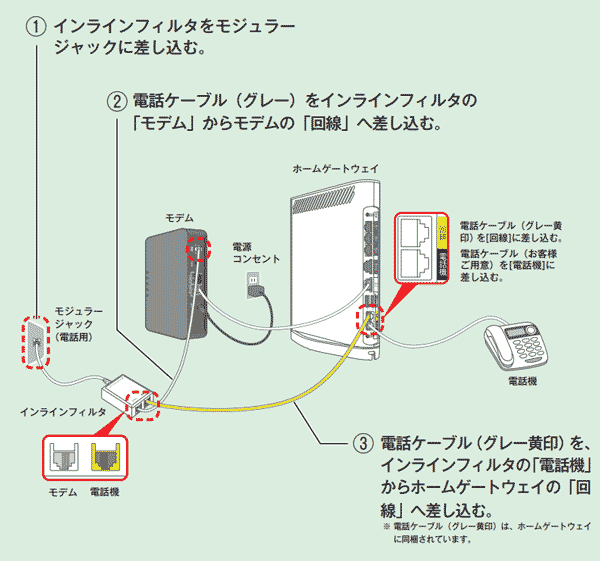
固定電話の利用頻度が高い方は、電話の契約状態は注意した方がいいかもしれません。
BL902HWの配線方法
ここからはBL902HWの配線方法を見ていきましょう。
なお、この配線方法を参考にして欲しいのは次のプランの方です。
- auひかりマンション タイプV
- auひかりマンション 都市機構DX
1 ケーブルカバーを取り外す

BL902HWはVDSLモデム一体型のホームゲートウェイです。
VDSLモデム部分はケーブルカバーに隠されているので、配線完了までケーブルカバーは取り外しましょう。
2 モジュラーケーブルをホームゲートウェイの「LINE」ポートに接続する
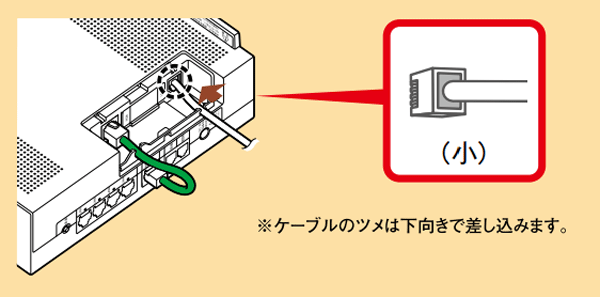
3 壁のモジュラージャックと接続する

4 auひかり電話を利用する場合は電話機を「電話機」ポートと接続する
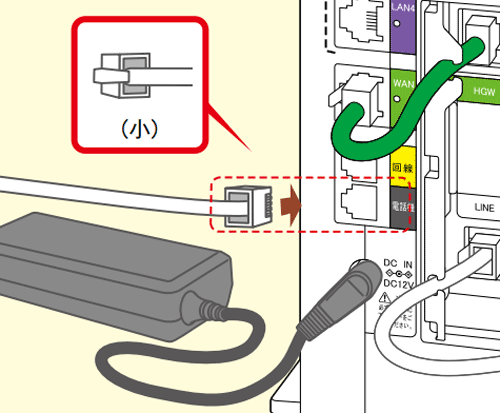
auひかり電話を利用する場合は、ホームゲートウェイの電源を入れる前に電話機を接続します。
5 ホームゲートウェイの電源を入れる
全ての配線が完了後にACアダプターを接続してホームゲートウェイを起動しましょう。
6 更新ランプが消灯するのを待って配線完了
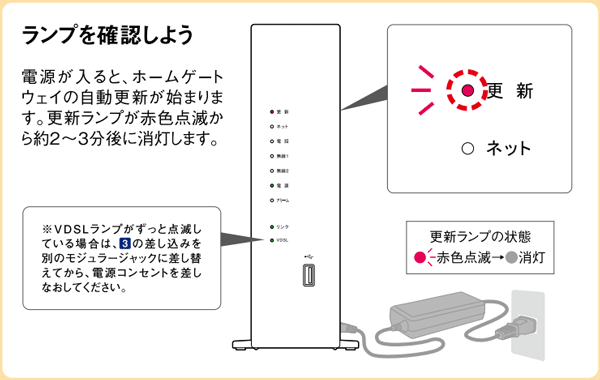
ホームゲートウェイを起動させると自動更新が開始されます。
更新ランプが赤点灯している間は通信できないので、消灯するまで数分待ちましょう。
更新ランプが消灯したら、パソコンやWi-Fiルーターを接続して通信できるかチェックしてください。
auひかり電話に番号ポータビリティ際の配線について
auひかり電話をNTT系列のひかり電話や加入権電話から番号ポータビリティで利用する場合、auひかりの開通から電話の移行完了まで1週間程度かかります。
ここまでに解説した配線方法だと、電話番号の移行期間に固定電話が使えなくなってしまうことに注意しましょう。
対処法としては、電話番号の移行期間中はBL902HWに同梱されているインラインフィルタを利用してホームゲートウェイと電話へ分岐させる方法があります。
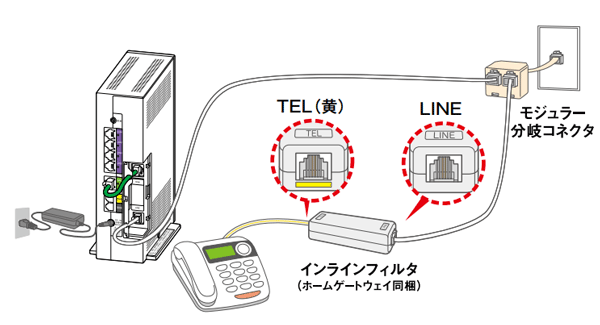
電話番号の移行が完了したら先に紹介した配線に戻せばいいので、固定電話が利用できない期間を無くしたい方は一時的に上記の配線にしてください。
パソコンのOS別のauひかり初期設定方法

続いて、パソコンのOS別にauひかりに必要な初期設定を見ていきましょう。
auひかりはホームゲートウェイに接続に必要な情報が書き込まれているので、フレッツ光のようにパソコンでホームゲートウェイの設定を変更する必要はありません。
ただ、パソコンのネットワーク設定によってはうまく繋がらないこともあるので、パソコンをホームゲートウェイに接続したら1度設定は見直してみてください。
Windows 10でのauひかり初期設定手順
1 スタートメニューから「設定」を開く
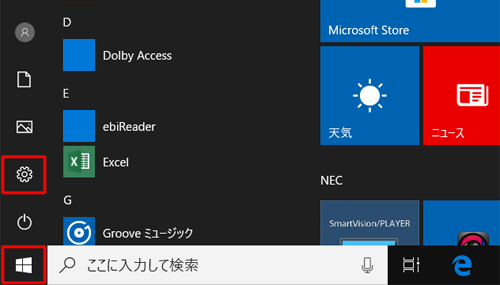
2 「ネットワークとインターネット」をクリック
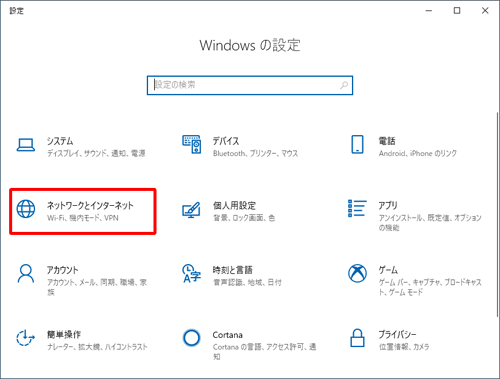
3 「状態」→「アダプターのオプションを変更する」をクリック
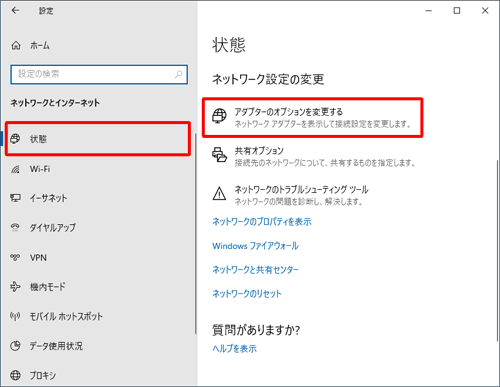
4 設定を変更する接続先を右クリックして「プロパティ」を開く
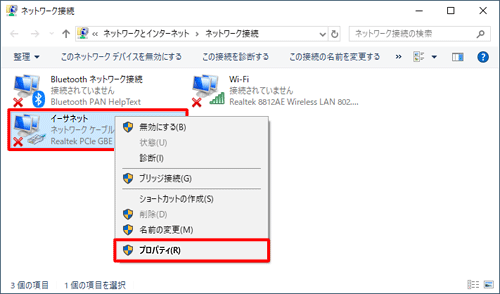
ここではLANケーブルで接続しているなら「イーサネット」、Wi-Fi接続なら「WI-Fi」を右クリックしてプロパティを開きましょう。
5 「インターネットプロトコルバージョン4(TCP/IPv4)」を選び「プロパティ」をクリック
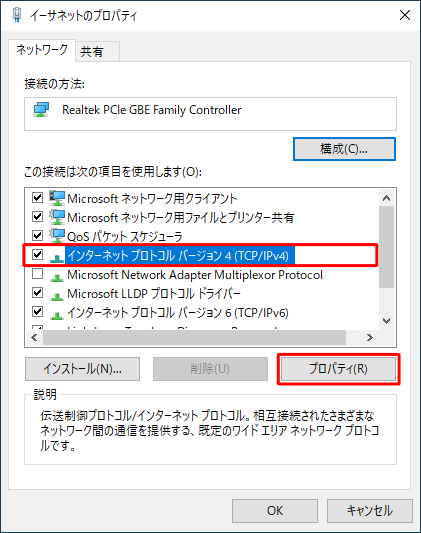
6 IPアドレスとDNSサーバーを自動取得にして「OK」をクリック
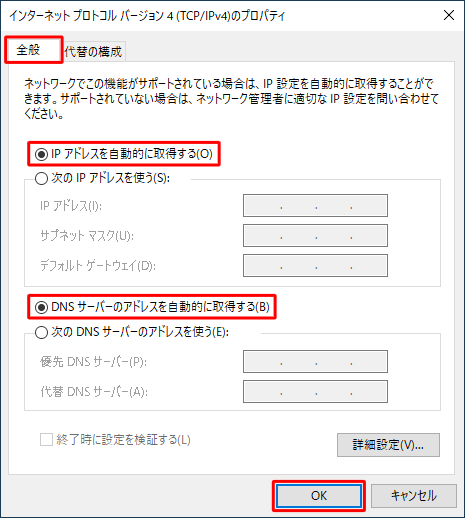
mac OS X 10.8でのauひかり初期設定手順
1 アップルメニューから「システム環境設定」を開く
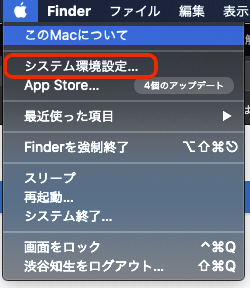
2 「ネットワーク」をクリック
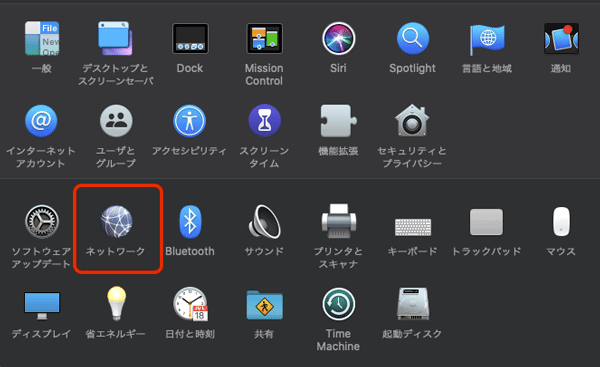
3 接続方法を選んで「詳細」をクリック
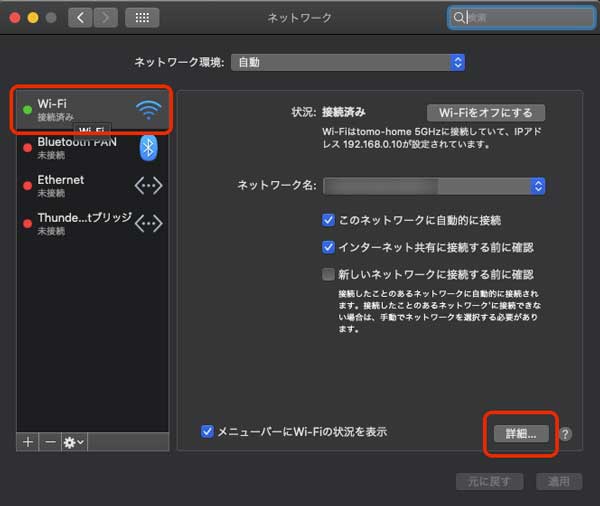
4 「TCP/IP」タブを開き設定を変更する
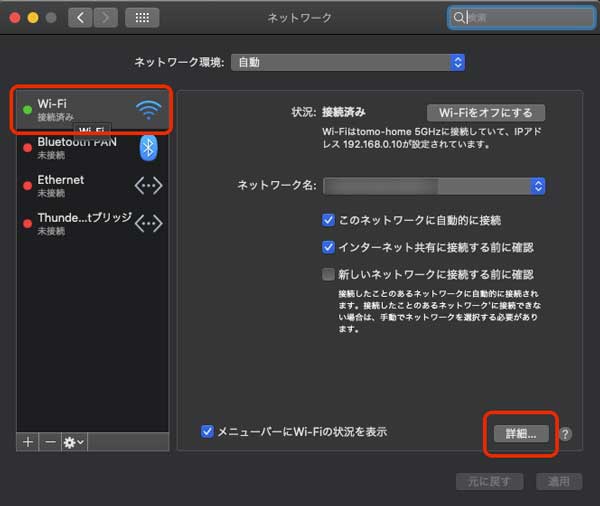
TCP/IPタブでは次の2項目を設定します。
| IPv4の構成 | DHCPサーバーを参照 |
|---|---|
| IPv6の構成 | 自動 |
5 「プロキシ」タブを開き設定を変更する
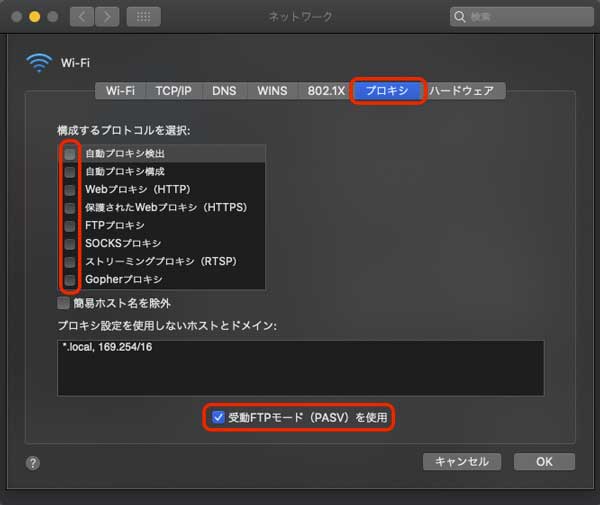
プロキシタブでは次の2項目を変更します。
| プロトコル | 全てのチェックを外す |
|---|---|
| 受動FTPモードを使用 | チェックを入れる |
8 「OK」→「適用」をクリック
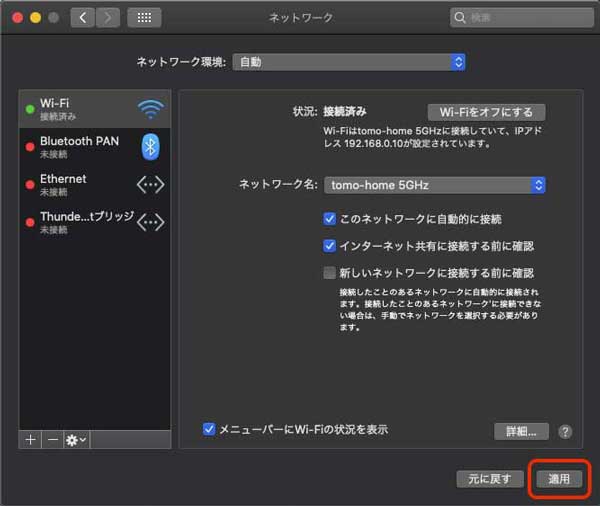
ホームゲートウェイのランプで通信可能かチェック

ここまでauひかりの配線方法や初期設定について見てきました。
順を追っていけば、配線や初期設定はそこまで難しい内容ではなかったかと思います。
ただ、初めて設定する方はしっかり設定できたか不安に感じることでしょう。
実は、auひかりのホームゲートウェイのLEDランプの色で通信できるか・電話は使えるかなどの確認ができます。
>BL1000HWのランプ状態はこちら
>BL900HW・BL902HWのランプ状態はこちら
問題なく設定できたか不安な方は、設定完了後にホームゲートウェイの各種ランプの色・状態で最終チェックをしましょう。
BL1000HWのランプ状態について
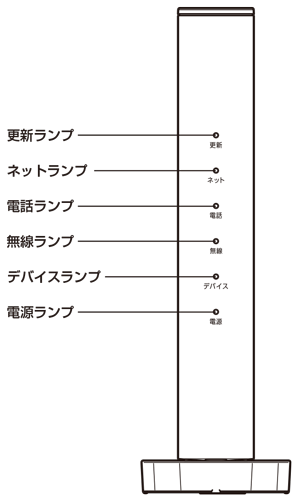
auひかりホームやマンションタイプGで提供されるBL1000HWでは、ホームゲートウェイのランプが次の状態なら配線や初期設定なら問題なく利用できる状態になっています。
| ランプ | 正常稼働状態 |
|---|---|
| 更新ランプ | 消灯 |
| ネットランプ | 緑点灯 |
| 電話ランプ | 緑点灯 |
| 無線ランプ | 緑点灯・緑点滅 (無線LANオプション未契約だと消灯) |
| デバイスランプ | 緑点灯 (au HOME未契約だと消灯) |
| 電源ランプ | 緑点灯 |
更新ランプと未契約のサービスを表すランプは消灯、それ以外は緑点灯していればいいということです。
なお、無線ランプは市販のWi-Fiルーターを接続する場合は消灯した状態になります。
auひかりの内臓無線LANを利用する契約をしないと点灯しないことに注意してください。
もし必要なランプが消灯・緑点灯以外の状態なら、次の表を参考に状態をチェックしましょう。
| ランプ | ランプ状態 | 説明 |
|---|---|---|
| 更新ランプ | 緑色点滅 | 自動更新の通信中 |
| 橙色点灯 | 自動更新の通信準備中 | |
| 赤色点灯 | 自動更新の通信準備中 | |
| 消灯 | 通信ができる状態 | |
| ネットランプ | 緑色点灯 | インターネット接続OK |
| 橙色点灯 | LANポートでネットワークグループを検出した時 | |
| 赤色点灯 | IPアドレス取得失敗・接続不能状態 | |
| 消灯 | インターネットサービス未契約等 | |
| 電話ランプ | 緑色点灯 | auひかり電話利用OK |
| 橙色点灯 | 迷惑電話ブロック中 | |
| 赤色点灯 | auひかり電話利用NG | |
| 消灯 | auひかり電話未契約・回線切り替え前 | |
| 無線ランプ | 緑色点灯 | 無線LANオプションのWi-Fi利用OK |
| 緑色点滅 | Wi-Fiでデータ送受信中 | |
| 橙色点灯 | WPS設定成功 | |
| 橙色点滅 | WPS起動中 | |
| 赤色点灯 | DFS動作中 | |
| 赤色点滅 | WPSの接続失敗 | |
| 消灯 | 無線LANオプション未契約 | |
| デバイスランプ | 緑色点灯 | au HOME利用可能 |
| 緑色点滅 | センサーデバイス登録中・データ送受信中 | |
| 橙色点滅 | センサーデバイスの登録削除中 | |
| 消灯 | au HOME未契約 | |
| 電源ランプ | 緑色点灯 | 電源ON |
| 緑色点滅 | 省電力中 | |
| 橙色点灯 | ファームウェアのバージョンアップ中 | |
| 消灯 | 電源OFF |
ホームゲートウェイの自動更新やauひかり電話への切り替え中の場合は時間を空ければ解決する可能性があります。
その他のエラーの場合は次章で解説する対処法を参考に改善してください。
BL900HW・BL902HWのランプ状態について
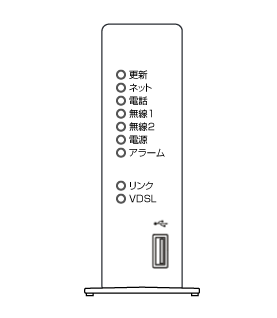
auひかりマンション ギガ・ミニギガで提供されるBL900HWとauひかり マンションタイプVや都市機構DXで提供されるBL902HWは、各種ランプはほぼ同じ配置になっています。
BL900HW・BL902HWのランプが次の状態なら、問題なく通信できる状態と判断しましょう。
| ランプ | 正常稼働状態 |
|---|---|
| 更新ランプ | 消灯 |
| ネットランプ | 緑点灯 |
| 電話ランプ | 緑点灯 (auひかり電話未契約だと消灯) |
| 無線1ランプ | 緑点灯・緑点滅 (無線LANオプション未契約だと消灯) |
| 無線1ランプ | 緑点灯・緑点滅 (無線LANオプション未契約だと消灯) |
| 電源ランプ | 緑点灯 |
| アラームランプ (BL902HWのみ) |
消灯 |
| リンクランプ (BL902HWのみ) |
緑点灯 |
| VDSLランプ (BL902HWのみ) |
緑点灯 |
どちらのホームゲートウェイでも、更新ランプと未契約サービスのランプが消灯、利用中サービスのランプが緑点灯していればOKです。
なお、無線1ランプと無線2ランプは、市販のWi-Fiルーターを利用する場合は消灯した状態になります。
auひかりの内臓無線LANを利用する契約をしないと点灯しない注意してください。
もし必要なランプが消灯・緑点灯以外の状態なら、次の表を参考に状態をチェックしましょう。
| ランプ | ランプ状態 | 説明 |
|---|---|---|
| 更新ランプ | 赤色点滅 | 自動更新の通信中 |
| 赤色点灯 | 自動更新の通信準備中 | |
| 橙色点灯 | 自動更新の通信準備中 | |
| 消灯 | 通信ができる状態 | |
| ネットランプ | 緑色点灯 | インターネット接続OK |
| 赤色点灯 | IPアドレス取得失敗・接続不能状態 | |
| 消灯 | インターネットサービス未契約等 | |
| 電話ランプ | 緑色点灯 | auひかり電話利用OK |
| 赤色点灯 | auひかり電話利用NG | |
| 消灯 | auひかり電話未契約・回線切り替え前 | |
| 無線1ランプ | 緑色点灯 | 2.4GHz帯のWi-Fi利用OK |
| 緑色点滅 | 2.4GHz帯でデータ送受信中 | |
| 消灯 | 2.4GHz帯のWi-Fi利用NG | |
| 無線2ランプ | 緑色点灯 | 5GHz帯のWi-Fi利用OK |
| 緑色点滅 | 5GHz帯でデータ送受信中 | |
| 赤色点滅 | DFS動作中 | |
| 消灯 | 5GHz帯のWi-Fi利用NG | |
| 電源ランプ | 緑色点灯 | 電源ON |
| 緑色点滅 | 無線自動設定の待ち受け中 | |
| 橙色点灯 | USBポートのデバイスにデータ書き込み中 | |
| 橙色点灯 | 無線自動設定完了時 | |
| 橙色点灯 | ファームウェアのバージョンアップ中 | |
| 橙色点滅 | 「らくらく無線スタート」で設定中 | |
| 赤色点灯 | 「らくらく無線スタート」での設定に失敗 | |
| 赤色点滅 | 「WPS」「かんたん接続」での設定に失敗 | |
| 緑色橙色交互点滅 | 「WPS」「かんたん接続」での設定に失敗 | |
| 消灯 | 電源OFF | |
| アラームランプ (BL902HWのみ) |
赤色点灯 | 機器の故障を検知 |
| 消灯 | 正常動作中 | |
| リンクランプ (BL902HWのみ) |
緑色点灯 | VDSLモデム部分とホームゲートウェイ部分が正常接続 |
| 消灯 | VDSLモデム部分とホームゲートウェイ部分が接続不能 | |
| VDSLランプ (BL902HWのみ) |
緑色点灯 | VDSL回線で接続中 |
| 点滅 | VDSL回線の接続処理中 |
ホームゲートウェイの自動更新やauひかり電話への切り替え中の場合は時間を空ければ解決する可能性があります。
その他のエラーの場合は次章で解説する対処法を参考に改善してください。
故障?auひかりのホームゲートウェイやONUのランプ点滅・消灯の原因
auひかりの初期設定をしても接続できない場合の対処方法

最後にauひかりのホームゲートウェイの配線やパソコンの初期設定をしても、うまくインターネットに接続できない場合の基本的な対処方法を確認しましょう。
ホームゲートウェイが正しく配線されているか確認
auひかりの配線・初期設定をしても接続できない場合、正しく配線されているか今一度チェックしましょう。
auひかりはLANケーブルとモジュラーケーブルの2種類のケーブルを挿すポートがあります。
ただ、同じサイズのポートがたくさんあるので、役割の異なるポートに間違えて挿してしまうこともあるので注意が必要です。
よくある配線間違い
- ONUからのLANケーブルを「LAN」ポートに接続
→正解は「WAN」ポート - モジュラーケーブルを「回線」ポートに接続
→正解は「LINE」ポート
各ポートには小さな文字でポート名が書かれているので、配線間違いがないかしっかりチェックしてみましょう。
ホームゲートウェイやルーター等の再起動
ホームゲートウェイの配線に問題がないのに接続できない場合は、各ネットワーク機器の再起動を試してみましょう。
ネットワーク機器でちょっとしたシステムトラブルが発生している程度なら、再起動をかければ大抵解決します。
ホームゲートウェイやルーターの再起動手順
- Wi-Fiルーター→ホームゲートウェイ→ONUやモデムの順にA電源を切る
- ONUやモデム→ホームゲートウェイ→Wi-Fiルーターの順に電源を入れる
ホームゲートウェイやWi-Fiルーターの設定を変更したのが原因の場合や重いシステムトラブルの場合は、再起動でも改善しないことがあります。
再起動を試しても改善しないなら、思い切って初期化も試した方がいいでしょう。
ホームゲートウェイの初期化手順
- 電源を抜いて約10秒待つ
- 背面の初期化ボタン or 更新ボタンを押しながら電源を入れる
BL1000HWは「初期化ボタン」、BL900HWとBL902HWは「更新ボタン」を押しながら起動します。 - 前面のランプが3回緑点灯したら初期化ボタンを放す
- 電源ランプが緑点灯したら初期化完了
プロバイダの接続障害が発生していないかチェック
ホームゲートウェイやWi-Fiルーターなどの宅内環境に問題がない場合には、プロバイダに問題が発生していないかチェックしましょう。
| プロバイダ | 障害情報・メンテナンス情報 |
|---|---|
| au one net | 障害・メンテナンス情報|au |
| @nifty | 会員サポート |
| @T COM | 障害・メンテナンス|@T COM |
| ASAHIネット | 保守・障害情報 |
| BIGLOBE | BIGLOBE障害・臨時メンテナンス情報 |
| DTI | サービス運用状況 |
| So-net | So-net光(auひかり)の障害情報 |
| GMOとくとくBB | 会員サポート |
万が一プロバイダに接続障害などのトラブルが発生していると、どんなに頑張ってもネットに接続できません。
対処法は接続障害の改善まで待つしかありませんが、ホームゲートウェイやWi-Fiルーターが原因でなさそうなら必ずチェックしておきましょう。
auサポートセンターや各プロバイダへ問い合わせる
ここまでお伝えした対処法を試してもネットに繋がらないなら、思い切ってプロバイダに問い合わせをしてもいいでしょう。
なお、auひかりの各種サポートは利用しているプロバイダが窓口となっています。
| プロバイダ | 電話番号 | 受付時間 |
|---|---|---|
| au one net | 0077-7084 | 9:00〜23:00 年中無休 |
| @nifty | 0570-03-2210(有料) | 10:00~19:00 年中無休 |
| 03-6625-3232(有料) | ||
| @T COM | 0120-805633 | 月~金 10:00~20:00 土日祝 10:00~18:00 |
| ASAHIネット | 0120-577-108 | 10:00~17:00 平日のみ |
| 03-6631-0856(有料) | ||
| BIGLOBE | 0120-86-0962 | 9:00~18:00 年中無休 |
| 03-6385-0962(有料) | ||
| DTI | 0570-004740(有料) | 10:00~17:00 平日のみ |
| So-net | 0120-80-7761 | 9:00~18:00 年中無休 |
| 050-3383-1414(有料) | ||
| GMOとくとくBB | 0570-045-109(有料) | 10:00~19:00 平日のみ |
状況によっては訪問設定が必要になることもありますが、ご自身で解決の目処が立たない場合には積極的に問い合わせてください。
また、プロバイダによっては初回は訪問設定が無料です。
タイミングによっては訪問まで数日待つ必要がありますが、問い合わせの際に相談してみるのもいいでしょう。
auひかりの初期設定まとめ

今回はauひかりが開通した後の配線や初期設定について解説しました。
auひかりはホームゲートウェイの設定は必要ありませんが、配線やパソコンの設定はご自身でやる必要があります。
auひかりの初期設定
- ONUやホームゲートウェイの配線
- パソコンのIPアドレスを自動取得に設定
- 通信可能かの状態はLEDランプでチェックできる
配線もパソコンの初期設定も、手順を追っていけば難しいことはありません。
これからauひかりの工事を控えている方は、この記事を参考に開通後スムーズにauひかりが使えるようにしましょう。
合わせてよみたい
 auひかりにするなら必見!開通までの流れをわかりやすく解説
auひかりを契約してから開通するまでの手順と、詳しい開通工事の内容について説明しています。 さらに、auひかりの契約窓口はどこがオススメかを紹介しているため、お得に申し込みが可能です。トラブルがあった場合の連絡先も明記しています。
記事を別タブで開く
2023-02-20
auひかりにするなら必見!開通までの流れをわかりやすく解説
auひかりを契約してから開通するまでの手順と、詳しい開通工事の内容について説明しています。 さらに、auひかりの契約窓口はどこがオススメかを紹介しているため、お得に申し込みが可能です。トラブルがあった場合の連絡先も明記しています。
記事を別タブで開く
2023-02-20
 間違えて申し込んだauひかりの工事費やキャンセル料は請求される?
近年、多くの人が家にネット回線を導入しています。契約の仕方は様々あり、それぞれに特徴もあります。しかし、中には言葉巧みに営業を掛け無駄なサービスに有料登録させてくる店もあります。そういったものはキャンセルできるのでしょうか?
記事を別タブで開く
2023-11-30
間違えて申し込んだauひかりの工事費やキャンセル料は請求される?
近年、多くの人が家にネット回線を導入しています。契約の仕方は様々あり、それぞれに特徴もあります。しかし、中には言葉巧みに営業を掛け無駄なサービスに有料登録させてくる店もあります。そういったものはキャンセルできるのでしょうか?
記事を別タブで開く
2023-11-30
|
|
|
 フレッツ光とauひかりはココが違う!速度や料金、スマホ割を徹底比較
auひかりとNTTフレッツ光には圧倒的に違う点がいくつもあります。キャンペーンや料金だけでなく、スマホとのセット割など違いは様々です。両者をきちんと比較した上で回線を選びま...
フレッツ光とauひかりはココが違う!速度や料金、スマホ割を徹底比較
auひかりとNTTフレッツ光には圧倒的に違う点がいくつもあります。キャンペーンや料金だけでなく、スマホとのセット割など違いは様々です。両者をきちんと比較した上で回線を選びま...
 auひかり電話は電話番号の引き継ぎ可能?契約するメリットや注意点!
auひかりでは、NTTの光電話と同等のサービスである「auひかり電話サービス」が利用できます。auひかり電話は、今までのNTTの加入電話ともIP電話とも異なる、全く新しい固定電話と...
auひかり電話は電話番号の引き継ぎ可能?契約するメリットや注意点!
auひかりでは、NTTの光電話と同等のサービスである「auひかり電話サービス」が利用できます。auひかり電話は、今までのNTTの加入電話ともIP電話とも異なる、全く新しい固定電話と...
 auひかりのポート開放の手順|ホームゲートウェイBL900HWで解説
auひかりで使用しているNEC製ルーターでのポート解放設定を説明します。画像は最新のBL900HWを使用しています。まずクイック設定Webを開き、詳細設定⇒ポートマッピングの順に開き...
auひかりのポート開放の手順|ホームゲートウェイBL900HWで解説
auひかりで使用しているNEC製ルーターでのポート解放設定を説明します。画像は最新のBL900HWを使用しています。まずクイック設定Webを開き、詳細設定⇒ポートマッピングの順に開き...
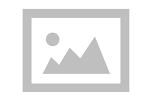 Xbox 360 ポート解放 IPアドレス固定
Xbox 360でポートを解放するためのIPアドレス固定方法をご説明します。ルーターのポートを解放する場合、XboxのIPアドレスが頻繁に変わってしまったら、その都度、ポート解放設定...
Xbox 360 ポート解放 IPアドレス固定
Xbox 360でポートを解放するためのIPアドレス固定方法をご説明します。ルーターのポートを解放する場合、XboxのIPアドレスが頻繁に変わってしまったら、その都度、ポート解放設定...
