このサイトはアフィリエイト広告によって運営されています
auひかりのWi-Fiは中継器で安定する?よくあるトラブルと注意点を解説
|
|
|
auひかりのWi-Fiのスピード速度に魅力を感じて申し込む人が増えています。
しかし、実際に導入した後にWi-Fiの速度を測ってみると思ったより出ない、もしくは非常に遅いと感じるケースもあるでしょう。
原因として様々なことが考えられますが一番考えられる可能性が、「Wi-Fi機からの距離」と「遮へい物」です。
どんなに通信速度が速くても、上記2つの条件が重なってしまうと、通信速度が非常に遅くなる可能性があります。
それを回避するために利用されるのが「中継機」です。
今回は、auひかりを申し込んだものの速度が出ない場合に試したい、中継機による改善方法を詳しく説明しています。
auひかりのWi-Fiスピードに不満のある方は、改善方法の1つとして是非参考にしてみてください。
wi-fiの中継機って何?

中継機とは、Wi-Fiルーター(親機)の電波を拾って中継し、電波の飛ぶ範囲を広げてくれる接続機器のことです。
例えば、元のWi-Fiの力が100%として、距離や遮蔽物などの影響で実際のスマートフォンやパソコンに届くWi-Fiの速度が30%にダウンしてしまうと仮定しましょう。
そんなとき、Wi-Fiルーターとスマートフォン・パソコンの間に中継機を置くと、中継機がWi-Fiの強い状態の電波を拾ってくれるため、より長い距離に届けることが可能です。
接続する機器や環境によりますが、およそ60%も速度を回復してくれるとされています。

中継機を使うことによって、弱いWi-Fiの力を強くしたり、これまで届かなかった場所にもWi-Fiの電波を届けられるようになるのです。
Wi-Fiってなんだ?基礎知識や便利機能、お得な使い方について解説
auひかりでレンタル可能な中継機は3種類
Wi-fiにおける中継機の仕組みについて説明しましたが、いざ中継機を買おうと思っても何がいいのかわからない方も多いでしょう。
そんな方のために、auひかりでは中継機として利用できる機器をレンタルできます。
現在、auひかりの無線LANレンタルサービスとして利用できる中継機はWG1900HP-KC、WG1800HP-KC、WR9500N-KCの3種類です。
| 機種名 (親機) |
機種名(中継機) | ||
|---|---|---|---|
| WG1900HP -KC |
WG1800HP -KC |
WR9500N -KC |
|
| BL1000HW | ○ | × | × |
| BL900HW | ○ | ○ | ○ |
| BL902HW | ○ | ○ | ○ |
| WG1900HP-KP | ○ | ○ | ○ |
| WG1800HP-KP | ○ | ○ | ○ |
| WR9500N-KP | ○ | ○ | ○ |
WR9500N-KCは新規レンタルは終了していますが、手元にある場合は、引き続き中継機として利用可能です。
中継機は親機(Wi-Fiの元発信機器)との相性もあるので場合によっては使えない可能性もあります。
auひかりでの中継機の設定方法
例として、BL1000HW(親機)とWG1900HP-KC(中継機)の設定方法を簡単に説明していきます。
大まかな流れは以下のとおりです。
■auひかりの中継機の設定方法
- 親機と中継機の電源を入れる
- らくらくスタートボタンを長押し
- 親機の無線ボタンを長押し
非常にシンプルではありますが、いくつか自分で設定する必要があります。
1.親機・中継機の電源を入れる
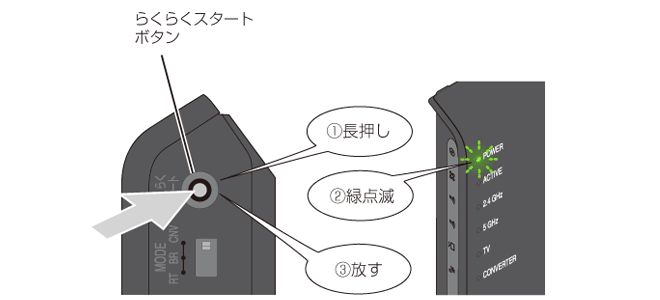
まず、中継機となるWG1900HP-KCを親機のBL1000HWの近くに置きます。
そして親機・中継機ともに電源を入れて、立ち上がるのを待ちましょう。
中継機の「POWERランプ」と「CONVERTERランプ」が緑に点灯すれば問題ありません。
もしCONVERTERランプが点灯しない場合は、機械の背面のRT/BR/CVNモード切替スイッチが「CVN」になっていることを確認してください。
2.らくらくスタートボタンを長押し
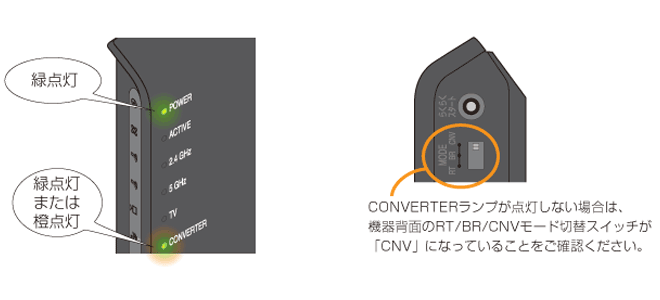
WG1900HP-KCの「らくらくスタートボタン」を長押しして、POWERランプが緑に点滅したら手を離してください。
3.親機の無線ボタンを長押し
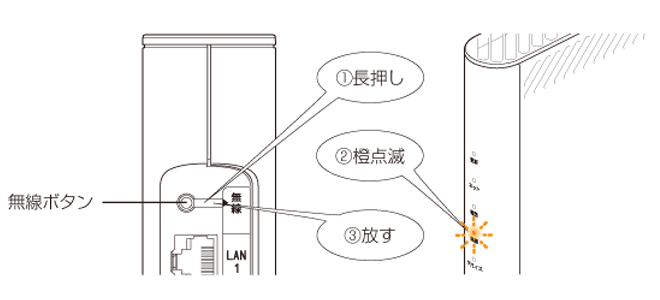
親機に当たるBL1000HWの「無線ボタン」を長押しして、前面のランプが橙色に点滅したら手を離してください。
しばらくすると、親機と中継機のPOWERランプの両方が橙色に点灯します。
その状態でしばらく待っていると、親機のBL1000HWの無線ランプが点滅を止めて橙色に、WG1900HP-KCのPOWERランプが橙点灯から緑点灯に変われば、接続設定は完了です。

あとは、親機の電波が届く範囲に中継機を設置し、速度の確認などを行ってください。
なお、先述した「らくらくスタートボタンを長押し」ですが、元々親機の接続方法は5GHz優先が初期値として設定されています。
そのため、特に接続設定の変更は必要ありません。
ただし、何らかの理由で2.4GHz帯を利用したい場合は設定が必要なため、無線LANの接続方法などを確認して設定を行ってください。
auひかりで中継機を利用する際の注意点は?

設定方法の項で解説したとおり、中継機を利用することはそれほど難しくありません。
しかし、中継機を設置する際には、いくつかの注意点があります。
■中継機を設置する際の注意点
- 親機に近づきすぎても遠すぎても効果は薄い
- 親機と子機の周波数帯が同じだと速度が半減
親機に近すぎても遠すぎても効果が薄い
中継機を親機のすぐ近くに置いて利用しても、通信速度そのものが早くなるわけではありません。
そもそも、中継機の設置は速度を上げるためではなく、あくまでも親機の通信スピードに近い速度を遠くの距離でも出すのを目的としています。
そのため、中継機を使っても親機の最大通信速度を超える速度が出るわけではないのです。
逆に、かなり遠くに届けようとして親機から離れたところに中継機を置いても、Wi-Fiの電波が弱すぎるのであれば、増幅効果はあまり見込めません。
そのため、中継機は親機に近すぎず遠すぎない位置に設置するのがもっとも効果が高いです。
親機と子機の周波数帯が同じだと速度が半減してしまう
少し専門的な話になってしまいますが、中継機を利用する際、親機の周波数帯と子機の周波数帯が同じだと通信速度が半減してしまう場合があります。
親機→中継機と中継機→子機で通信する場合、5GHz帯と2.4GHz帯の二つ帯域を交互に使用します。
その際、毎度つなぎ替える作業が1つ増えてしまうため、通信処理に2倍の時間がかかってしまうのです。
現状、同じ周波数帯を利用する事で起こるこの現象を改善する方法はありません。
そのため、速度低下を防ぐには、親機からの周波数帯と中継機から子機への周波数帯を変える必要があります。
例として、親機→中継機の周波数帯を5GHzで接続し、中継機→子機への接続を2.4GHzで繋げば、必要以上の速度低下の防止が可能です。
もちろん逆のパターンでも同様の結果が得られます。
手動で設定する場合にはそれなりの知識が必要になってきますので、auひかりのサポートで確認したり、「デュアルバンド同時接続対応」の中継機を購入して設定しましょう。
デュアルバンド同時接続とは、2つの違う周波数帯を同時に接続してくれる方式のことです。
手動で何か設定する必要がなく、速度を落とさずに中継機を利用できるようになります。
中継機設置後によくあるトラブルと改善策は?

中継機を使うと、さらに便利にWi-Fiを利用できるようになりますが、いざ設置してみると思わぬトラブルが起こるケースも珍しくありません。
そこで、中継機を設置した後に起こるよくあるトラブルの改善策についてまとめました。
中継機を置いても通信が安定しない
中継機からWi-Fiの電波をつなげて、親機になるべく近づけて再度確認してみましょう。
これで通信が安定するのであれば、親機と中継器との距離が適していなかったことになります。
親機に近づけても通信が安定しない場合には中継機自体に問題があるかもしれません。
その際は、一旦中継機の電源を外し、しばらく置いてからまた電源を入れるなどして再度確認してみましょう。
それでも駄目な場合は、一度中継機を初期化したうえで、出荷状態に戻して再設定して試してみるのをおすすめします。
初期化しても解決に至らなければ、ハード的な問題がある可能性があるため、サポートなどに連絡して製品交換など対応してもらった方が良いでしょう。
auひかりでWi-Fiを使う3つの方法と速度が遅いときの対処法を解説
まったくインターネットに繋がらない!
中継機を置いてもまったくインターネットに繋がらないといった症状もあります。
一時的な不具合の可能性もあるため、まず中継機の電源を入れ直してみましょう。
入れ直し後、中継機のSSIDが出てきていれば問題なくインターネットに繋がるはずです。
また、親機からの適切な距離の問題もあります。
親機に1度近づけた状態で、中継機のSSIDにスマートフォンなどを接続して確認してください。
それでも中継機のSSIDが出てこない場合には設定自体が間違っている可能性があるので、再度中継機と親機の設定を行ってみましょう。
特定の周波数帯だけ繋がらない…
現在家庭で利用できるWi-Fiの周波数帯は2.4Ghzまたは5Ghzですが、特定の周波数帯だけ繋がらないことがあります。
それぞれの周波数帯には特徴があり、5Ghzは通信速度が速く他無線との干渉が少ないメリットがありますが、電波の距離が短く遮蔽物など通過しにくいというデメリットがあります。
2.4Ghzは逆に電波の距離が長く遮蔽物など通過しやすいメリットがあり、他無線との干渉が多く不安定になりやすいといったデメリットがあります。
| 周波数帯 | 2.4GHz | 5GHz |
|---|---|---|
| 無線規格 | 11n/11g/11b | 11ac/11n/11a |
| 長所 | 壁や床などの遮蔽物を通過しやすく、電波が遠くまで届きやすい | 他機器との干渉が少なく、繋がりやすく高速通信が可能 |
| 短所 |
|
|
上記のことを考えて、5GHz帯に繋がらない場合は遮蔽物がないところで確認したり、中継機を親機に近づけるなどしてみましょう。
また、2.4GHz帯の場合には、干渉するような機器がないか(電子レンジ等)確認してみてください。
通信速度自体を改善したいならNURO光がおすすめ

中継機は親機の通信速度以上に速度が出るわけでは無いため、auひかり自体の通信速度が遅いのであれば、中継機を設置してもあまり意味がないでしょう。
もしauひかりの通信速度自体が遅いと感じている場合には、回線を乗り換えたほうが効果的な可能性があります。
たとえば、最大2Gbpsの回線速度を持つNURO光は、回線速度の速さと安定感に定評があり、非常に人気が高い回線です。
NURO光の速度については、別記事NURO光の速度の評判と速度改善のマル秘テクをご覧ください。
また、NURO光をSo-netの キャンペーン特設サイト
![]() から申し込むと、75,000円のキャッシュバックも受け取れるため、お得に回線の乗り換えができます。
から申し込むと、75,000円のキャッシュバックも受け取れるため、お得に回線の乗り換えができます。
対応エリアが限られているのがネックですが、もし対応エリアにお住まいの方で、現在の速度では物足りなく感じているのであれば、NURO光の導入も検討してみてください。
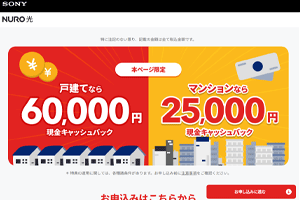
|
|
|
| |
【厳選】NURO光キャンペーン比較!無条件で高額キャッシュバックがもらえる窓口まとめ
|
|
|
 auひかりの工事に関する生々しい評判を公開!工事が遅いのは本当?
auひかりの開通に必要な工事の、ネット上の評判を集めました。また、工事でトラブルがあった時に連絡する問い合わせ窓口や、auひかりのオススメキャンペーンについて紹介します。a...
auひかりの工事に関する生々しい評判を公開!工事が遅いのは本当?
auひかりの開通に必要な工事の、ネット上の評判を集めました。また、工事でトラブルがあった時に連絡する問い合わせ窓口や、auひかりのオススメキャンペーンについて紹介します。a...
 故障?auひかりのホームゲートウェイやONUのランプ点滅・消灯の原因
インターネットに接続できなくなった場合、回線側に原因がある場合があります。ただ機器の不具合や回線側の問題の場合、自分でどうにも出来ない場合があります。本当に回線に問題...
故障?auひかりのホームゲートウェイやONUのランプ点滅・消灯の原因
インターネットに接続できなくなった場合、回線側に原因がある場合があります。ただ機器の不具合や回線側の問題の場合、自分でどうにも出来ない場合があります。本当に回線に問題...
 フレッツ光は時代遅れ?光コラボに切り替えるべき理由とは?
NTTの光回線として長年人気が高いフレッツ光ですが、新規で加入する人は少ないでしょう。現在はドコモ光やソフトバンク光と言った光コラボに加入するのが一般的です。仮に今からフ...
フレッツ光は時代遅れ?光コラボに切り替えるべき理由とは?
NTTの光回線として長年人気が高いフレッツ光ですが、新規で加入する人は少ないでしょう。現在はドコモ光やソフトバンク光と言った光コラボに加入するのが一般的です。仮に今からフ...
 【301転送済み】フレッツ光からauひかりに転用は不可!ソフトバンク、ドコモ光と比較
フレッツ光からauひかりへの転用はできません。auひかりはフレッツ光とは別の光回線網を利用したサービスで、乗り換えるためには、auひかりの開通工事とフレッツ光の撤去工事が発...
【301転送済み】フレッツ光からauひかりに転用は不可!ソフトバンク、ドコモ光と比較
フレッツ光からauひかりへの転用はできません。auひかりはフレッツ光とは別の光回線網を利用したサービスで、乗り換えるためには、auひかりの開通工事とフレッツ光の撤去工事が発...
