このサイトはアフィリエイト広告によって運営されています
二重ルーターが原因で起きる不調かも?デメリットや確認方法を解説
|
|
|
「最近、ネットの速度が遅い」
「自宅のパソコン同士だとファイルの共有ができない」
などのトラブルを抱えていませんか?
ひょっとしたら自宅のインターネット環境が、二重ルーターになっているかしれません。
このページでは、二重ルーターについて詳しく解説します。
二重ルーターがもたらすデメリットや、二重ルーターの確認方法、二重ルーターを解消する方法もあわせて紹介するので、ネットの調子が悪い人はぜひ参考にしてみてください。
二重ルーターとはどんな状態?

二重ルーターとは、1つのネットワークに2台以上のルーターが接続された状態のことを指します。
下の図を見てもらうとイメージしやすいでしょう。
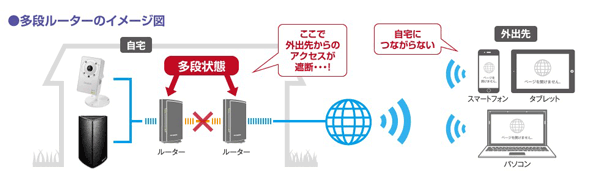 ▲出典:アイ・オー・データ「複数ルーター環境を解消しよう!」
▲出典:アイ・オー・データ「複数ルーター環境を解消しよう!」二重ルーターは、多段ルーターや複数ルーターと呼ばれることもあり、自宅のインターネット環境が、二重ルーターになるパターンは主に次の3つです。
■二重ルーターになるインターネット環境
- 通信事業者のルーター機能付きONU
⇒自分のWi-Fiルーターを接続 - 通信事業者のONU
⇒通信事業者のホームゲートウェイ
⇒自分のWi-Fiルーターを接続 - 通信事業者のONU
⇒プロバイダのWi-Fiルーター
⇒自分のWi-Fiルーターを接続
自宅のインターネット環境が3つのどのパターンに当てはまるかは、契約する通信事業者、プロバイダや料金プランなどに左右されます。
それぞれの通信機器の役割は、以下の動画がわかりやすいので参考にしてください。
動画の内容をまとめると…
■インターネット接続に必要な通信機器
-
ONU
:光回線の光信号を電気信号に変換し、インターネットに接続する通信機器 -
ホームゲートウェイ
:ONU、ルーター、ひかり電話、Wi-Fiなどが搭載された通信機器
-
Wi-Fiルーター
:パソコン、スマホなどを同時に無線でインターネット接続する通信機器
最近は、ほとんどの家庭でパソコン、スマホ、テレビ、ゲーム機などの端末をWi-Fiで接続します。
家族の人数が多い、または自宅が広い家庭ではWi-Fiがないと、インターネットの同時利用ができないでしょう。
通信事業者やプロバイダからレンタルした通信機器だけだと、同時接続できる端末の台数が足りなくて、自前のWi-Fiルーターを用意し、いつの間か二重ルーター状態に陥るケースも少なくありません。
二重ルーターで起きる4つのデメリット

二重ルーター状態だと、複数の端末を同時にインターネットに接続できるメリットがある反面、さまざまな不具合が生じるためあまり推奨されていません。
自宅のインターネット環境を二重ルーターにする以下の4つのデメリットを紹介します。
- 速度が遅くなる
- ルーター同士が電波干渉を起こす
- ファイルの共有ができない
- 外出先から遠隔操作ができない
どれも些細なことかもしれませんが、「あれ? おかしいな…」と思ったら、2重ルーターが原因だっということもよくあります。
1.速度が遅くなる
1つの目のデメリットは、インターネットの速度低下です。
インターネット接続は「通信事業者のネットワークと利用者の端末間のデータのやり取り」と言い換えることができます。
通信事業者と利用者の端末間では、さまざまな経路をデータが通り、やり取りを行われているわけです。
ルーターには、データのやり取りに最適な経路を決める役割があり、この作業をルーティングといいますが、ルーティングはルーター1台につき1回ずつ行われるため、ルーターの接続台数が増えると、毎回ルーティングを行わなくてはいかせん。
そのため、二重ルーターや多重ルーターの状態ですと、ルーティングが2回以上行われ、ルーター1台のときと比べて速度が遅くなる傾向にあります。
ネットの通信速度の目安をゲームなど用途別に解説!速度の改善方法も!
2.ルータ同士の電波干渉で通信が不安定になる
2つ目のデメリットは、ルーター同士の電波が干渉し、通信が不安定になることです。
無線LAN付きONUやホームゲートウェイ、Wi-Fiルーターと無線の通信機器が2台以上あると、ルーター同士の電波の干渉が起きやすいと言えるでしょう。
ルーターの無線電波の周波数帯は、2.4Ghzと5Ghzの2種類ありますが、特に2.4Ghzに設定していると、同じ周波数帯の電子レンジやコードレスホンなど家電が発する電波からも干渉を受ける可能性があります。
また、マンション住まいだと近隣の住民のWi-Fiルーターや家電が発する電波の影響を受けて、通信が不安定になり速度低下の原因となることも多いです。
同じ家の中に、同じ周波数帯で通信を行うルーターが2台以上あれば、やはり電波干渉が起き、通信が安定しにくくなるでしょう。
お互いの電波を干渉しないよう設定する方法もありますが、誰でも簡単にできる作業ではありません。
3.別のルーター間のファイル共有ができない
3つ目のデメリットは、別のルーターに接続された端末間でデータの共有ができないことです。
たとえば、パソコンAはホームゲートウェイとLANケーブルで直接つなぎ、パソコンBとプリンタをWi-Fiルーターで接続する家があるとします。
その場合、できる操作とできない操作があります。
■できる操作
- パソコンBからプリンタに印刷
■できない操作
- パソコンA⇔パソコンBにファイルやデータの操作や閲覧
- パソコンAからプリンタに印刷
パソコンBからプリンタに印刷できる理由は、同じWi-Fiルーターに接続された同一LAN内の通信だからです。
一方、ホームゲートウェイとWi-Fiルーターはそれぞれルーター機能を持つため、別々のLANを使うことになり、結果、パソコンA⇔パソコンBに保存されたファイルの操作やデータの閲覧や、パソコンAからプリンタに印刷できません。
パソコンAとパソコンBでファイルの共有や、パソコンAからプリンタで印刷するには、すべての端末をホームゲートウェイまたはWi-Fiルーター、つまり同一LANに接続する必要があります。
4.自宅のWi-Fi接続された端末を外出先から操作できない
3つ目のデメリットは、外出先からWi-Fiルーターに接続した端末を操作できないことです。
ルータ機能付きONUや、ホームゲートウェイがあると、インターネット上には回線接続用のルーターがすでに存在するため、その先のWi-Fiルーターにはアクセスできません。
たとえば、ルーター機能付きONUのLANポートが1つしかなく、ONUとWi-Fiルーターを有線接続し、パソコンやテレビ、WebカメラをWi-Fiルーターにつないでいたとします。
その場合、外出先からパソコンやWebカメラの操作、テレビの録画予約はできないと思ってください。
逆の見方をすれば、外部からはONUやホームゲートウェイまでしかアクセスできないので、パソコンやWebカメラなどを不正利用される心配はありません。
二重ルーターを確認する方法

自宅のインターネット環境が二重ルーターかどうか調べる方法を紹介します。
この記事では、利用者が多いWindows10の手順を解説するので、気になる人はぜひ調べてみてください。
- コマンドプロンプトを起動
画面左下の検索窓に「コマンド」と入力し、「管理者として実行」をクリックします。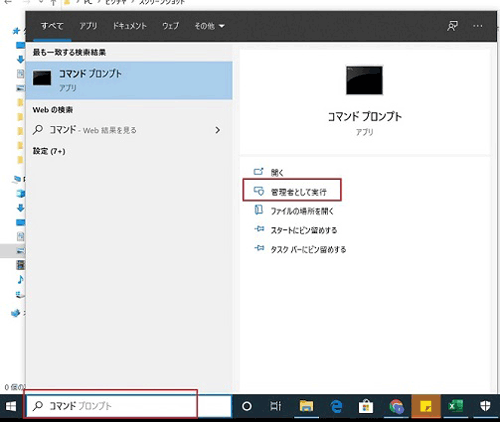
- ローカルIPアドレスを確認
コマンドプロンプトが起動したら、「Tracert -d 8.8.8.8」と入力し、ローカルIPアドレスの数を確認します。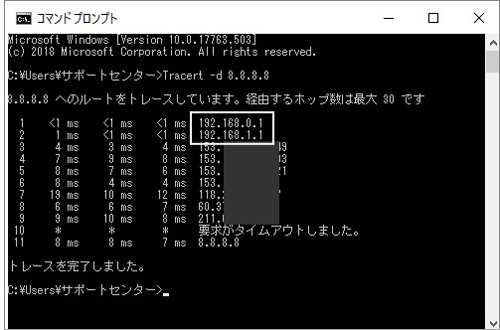 ▲出典:日本パソコンインストラクター養成協会「2重ルーターの確認方法」
▲出典:日本パソコンインストラクター養成協会「2重ルーターの確認方法」
白枠の四角で囲まれた「192.168.XX.XX」で始まる番号がローカルIPアドレスです。
ローカルIPアドレスの数で、自宅に接続されたルーターの台数がわかります。
1番目と2番目のローカルIPアドレスが違う場合は、自宅のインターネット環境は二重ルーターになっていると思ってください。
また、「192.168.XX.XX」で始まるローカルIPアドレスが3つ以上あり、それぞれ番号が違う場合も二重ルーター状態になっています。
「192.168.XX.XX」で始まる番号が1つしか表示されない場合は、二重ルーターではありません。
auひかりのIPアドレスの確認方法!半固定IPアドレスは使いにくいのか?
二重ルーターを解消する方法

自分で用意したWi-Fiルーターのルーターモードをブリッジモードに変更すれば、二重ルーター状態は解消されます。
Wi-Fiルーターには、ルーターモードとブリッジモードと通信モードが2種類あり、それぞれの違いは、以下を参考にしてみてください。
■Wi-Fiルーターの通信モード
- ルーターモード
:複数の端末をインターネットに同時接続させる機能 - ブリッジモード
:無線でインターネットに接続する機能
ブリッジモードとは、ルーターと端末をつなぐ中継器みたいなものと思ってください。
メーカーによりアクセスポイントモードと呼ぶ場合もあります。
通信モードの変更方法は、Wi-Fiルーターの背面もしくは前面にあるスイッチを切り替えるだけなので、知識のない人でも簡単にできます。
このページでは、バッファローのWi-Fiルーターで通信モードの変更方法を確認していましょう。
 ▲出典:バッファロー「ブリッジモードに変更する方法」
▲出典:バッファロー「ブリッジモードに変更する方法」Wi-Fiルーター背面にあるスイッチを「ROUTER」から「AP」に変更すれば、ルーターモードからブリッジモードに変更されます。
上の図では前面のROUTERランプが緑色に点灯しているので、ルーターモードになっていますが、ブリッジモードに変更すると緑色のランプは消灯すると思ってください。
メーカーにより通信モードは、下記表記となる場合があります。
■メーカーごとの通信モードの表記
- ルーターモード:「RT」「ルーター」など
- ブリッジモード:「BR」「ブリッジ」など
Wi-Fiルーター本体に通信モードの切り替えスイッチがついていない機種もあります。
その場合、インターネットからWi-Fiルーターの管理画面に接続しないと通信モードの切り替えができません。
また、通信モードの切り替え機能がない機種もありますので、メーカーの公式サイトや付属の取り扱い説明書から、詳しい操作方法を調べてみてください。
結論:二重ルーター状態はなるべく避けましょう

二重ルーターでも、インターネット接続自体は問題なくできるものの、下記のデメリットがあるため基本的におすすめできません。
二重ルーターのデメリット
- 速度が遅くなる
- ルーター同士の電波干渉で通信が不安定になる
- 別のルーター間のファイル共有ができない
- 外出先から自宅のWi-Fi接続された端末を操作できない
この記事で紹介した確認方法を試し、二重ルーター状態だったときは、自分で用意したWi-Fiルーターの通信モードをブリッジモードに変更してみてください。
|
|
|
 eo光のキャンペーンは本当にお得?もらえる特典と開通手順を解説
関西地方で人気の光回線であるeo光は、月額料金の割引をはじめとしたお得な公式キャンペーンを行っているため、申し込みを考えている方も多いでしょう。この記事では、eo光のキャ...
eo光のキャンペーンは本当にお得?もらえる特典と開通手順を解説
関西地方で人気の光回線であるeo光は、月額料金の割引をはじめとしたお得な公式キャンペーンを行っているため、申し込みを考えている方も多いでしょう。この記事では、eo光のキャ...
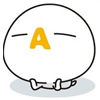 J:COMとauひかりを完全比較!料金から速度、デメリットまで丸ごと解説
KDDIグループであるJ:COMはauスマートバリューなどの割引が適用できます。しかし料金や速度、割引の条件などauひかりと大きく違う点も多々あります。では、どちらがどれだけお得な...
J:COMとauひかりを完全比較!料金から速度、デメリットまで丸ごと解説
KDDIグループであるJ:COMはauスマートバリューなどの割引が適用できます。しかし料金や速度、割引の条件などauひかりと大きく違う点も多々あります。では、どちらがどれだけお得な...
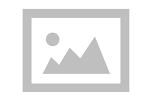 Windows7 「ダイアルアップ接続」画面が表示される場合
広帯域接続設定が行われている場合、「ダイアルアップ接続」画面が表示されてしまいます。
Windows7 「ダイアルアップ接続」画面が表示される場合
広帯域接続設定が行われている場合、「ダイアルアップ接続」画面が表示されてしまいます。
